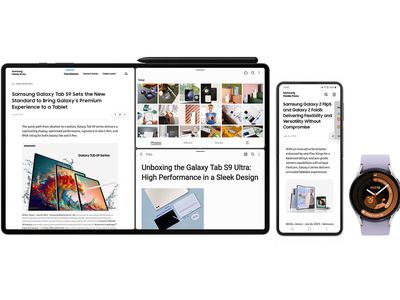
Install Essential Dell Drivers on Your Windows

Enhance Visual Experience: Resetting the GPU Driver Across Various Windows Operating Systems
If your graphics card is not working well, you may encounter a black or flickering screen on your Windows device. To fix the problem, one simple way is to reset the graphics driver. In this post, you’ll learn how to reset your graphics driver easily and quickly.
Before you start
When you see a black screen, you can first try the keyboard shortcut:Windows logo key + Ctrl + Shift + B . This will force Windows to refresh the screen. If Windows is responsive, a short beep will sound and the screen will blink or dim.
If this method didn’t work, try the following steps to reset your graphics driver.
Reset/Restart your graphics driver
To reset your graphics driver, simply uninstall the driver from Device Manager and then reinstall it again. Here’s how:
- On your taskbar, right-click theStart button and selectDevice Manager .

- LocateDisplay adapters , select the arrow to expand it, then right-click your graphics card and selectUninstall device .

3. In the pop-up window, check the box next toDelete the driver software for this device and clickUninstall .

4. After the uninstallation is complete, restart your computer. Windows will reinstall the graphics driver automatically.
If your problem still persists after restarting your graphics driver, you may consider updating the graphics driver.
Update your graphics driver
There are mainly two ways to update the graphics driver. One way is to go to the manufacturer’s website (NVIDIA ,AMD orIntel ) for your graphics card and look for the latest and most compatible graphics driver for your Windows version. Then download and install the driver manually.
However, if you don’t have the time, patience or computer skills to update your graphics drivers manually, you can, instead, do it automatically with Driver Easy .
Driver Easy is a driver update tool that can automatically identify and download all the drivers you need. You don’t need to know exactly what system your computer is running, you don’t need to risk downloading and installing the wrong drivers, and you don’t need to worry about making a mistake when installing.Driver Easy handles it all.
Here’s how it works:
- Download and install Driver Easy.
- Run Driver Easy and click theScan Now button. Driver Easy will then scan your computer and detect any problem drivers.

- ClickUpdate All to automatically download and install the correct version of all the drivers that are missing or out of date on your system. (This requires the Pro version — you’ll be prompted to upgrade when you click Update All. If you don’t want to upgrade to the Pro version, you can also update your drivers with the FREE version. All you need to do is to download them one at a time and manually install them.)

The Pro version of Driver Easy comes with full technical support. If you need assistance, please contact Driver Easy’s support team at [email protected] .
After updating your graphics driver, restart your PC for the changes to take effect.
That’s all about how to reset or restart your graphics driver. Hopefully, this post helped. If you have any questions or suggestions, feel free to leave us a comment below.
Also read:
- [New] In 2024, Budget-Conscious Filmmaker's Essential Video Gear List
- [New] Video Textualizer for 2024
- [Updated] Clip Curator Platform
- 2024 Approved Extract Your Favorites Best Playlist Tools Reviewed and Rated
- Comparing ARM and Intel X86 Macs - Determining the Superior Architecture
- Ensuring Security: Exploring How Apple Protects Your AI Data on the Cloud - Insights for Tech Enthusiasts
- Foolproof Techniques for Effortlessly Upgrading to a New iPhone with Tips From ZDNet
- How to Spot and Stop an AirTag From Trailing Behind You: A Comprehensive Guide for Privacy Seekers
- In 2024, 10 Best Digital Wallpaper Change Software
- Seamless Integration: Move Apple Music Playlists Between YouTube Music Platforms – Explore the Transition
- The Best iSpoofer Alternative to Try On Samsung Galaxy XCover 7 | Dr.fone
- Upgrading From iPhone 13 Pro to iPhone 15 Pro? Here's What You Need to Know
- What's New in macOS 15 Sequoia: Launch Details & Exciting Updates
- Title: Install Essential Dell Drivers on Your Windows
- Author: Andrew
- Created at : 2025-01-28 17:24:40
- Updated at : 2025-01-30 16:09:32
- Link: https://tech-renaissance.techidaily.com/1723808150529-install-essential-dell-drivers-on-your-windows-operating-system-easily/
- License: This work is licensed under CC BY-NC-SA 4.0.

