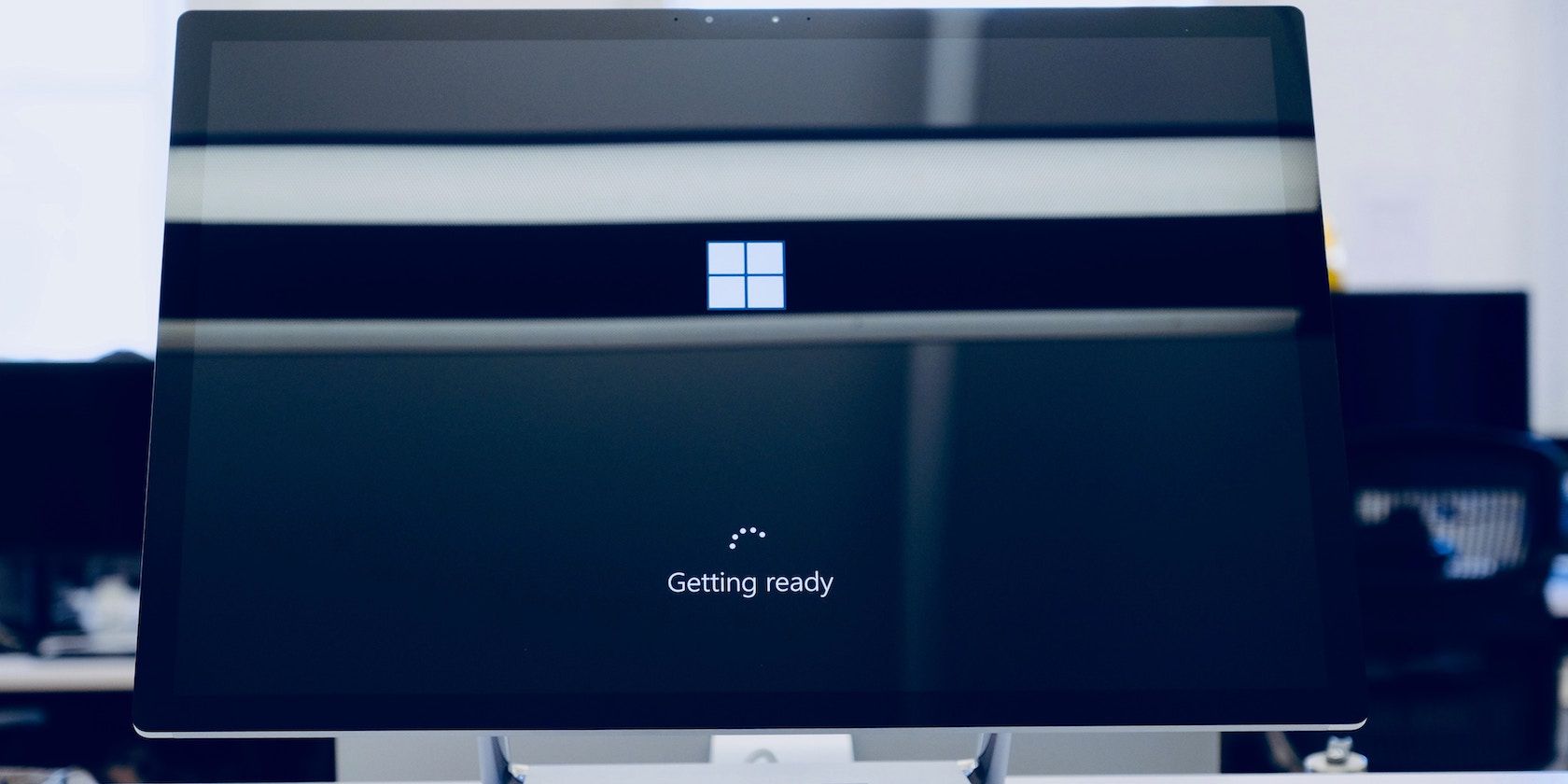
Spotting Overheating Signs in Your PC's Central Unit – Fixes Inside

Spotting Overheating Signs in Your PC’s Central Unit – Fixes Inside
We all know that CPU overheating can cause problems with your computer. It may let your PC shut down automatically when you’re playing games or working. But it comes with a question: How can you tell the problem is caused by CPU overheating? And how to fix it?
The following content will tell you how to identify the problem causing by overheating, how to fix it and how to prevent it.
How to tell your computer is overheating?
If your computer has one or more than one conditions below, you need to consider whether the CPU is overheating.
- Unusual fan sounds
- Crashing, hanging or blue screen
- Constantly restarts or shuts down
- Increasing or sustaining a high temperature on idle state
To check the CPU temperature in your PC, you can download a thermal monitor software like CoreTemp and HWmonitor. The software can show what’s the temperature on your CPU, GPU directly.
Running a game while monitoring the computer’s temperature. Check again a few hours later then you can tell your CPU is overheating or not.
CPU Heat
| Under 60°C | Good |
|---|---|
| 60-70°C | Running okay |
| 70-80°C | Maybe okay if you’re overclocking |
| 80-90°C | Not good. |
| Over 90°C | Warning! |
If you don’t have thermal monitoring software, you can use the oldest but very useful way– touch and feel the temperature by yourself.
How to fix CPU overheating?
The ideal temperature of the notebook is about 30 degrees above the environment temperature, so you can judge according to the environment in which you use the notebook. Try to keep your notebook CPU temperature within 75 degrees, not more than 85 degrees.
Note : The temperature here refers to the notebook CPU core temperature, which is the CPU temperature detected by the relevant software.
Method 1: Clean the dust
One reason that makes your CPU overheated is the dust. Too much dust can cause the CPU overheating. So open your computer case, clean the dust to cool down your CPU and prevent it from overheating again.
Method 2: Check your cooling system
Because the computer components will generate heat during normal use, so there is a cooling system built inside to cool down components and let them work normally.
When the cooling system is not working properly, the heat will stay inside and cause your CPU overheated. If you clean the dust but your CPU still has a high temperature, it might be something wrong with your cooling system. You can fix it or replace the system with a new one.
Fix Air-flow cooling system

Air-flow cooling system
Photo by Jim Varga on Unsplash
There are two cooling systems: one is the Air-flow cooling system and the other is the Liquid-cooled system. The Air-flow cooling system is the most common cooling system on the computer.
The air-flow cooling system can be divided into two parts: fans and heat sinks. A heat sink is a piece of metal provides surface area for air. CPU makes heat sinks hotter, then the fan will send the hot air out of the PC case. To fix the air-flow cooling system you need to check these two parts.
- The heat sink isn’t efficient
- The fan is not working
- Air circulation is low
The heat sink isn’t efficient
If the performance of the CPU heat sink is low, its heat cannot be sent away in time. Then you need to replace it with a better sink.
The fan is not working
If the fan is not working, you definitely need to replace it with a new one.
Air circulation is low
This problem is common with the notebook. If your notebook air ducts are not good which is always not really well on the notebook, it is recommended to add a cooling base to assist.
Method 3: Check your thermal paste
The old thermal paste is no longer effective is one of the reasons for the CPU overheating. The failure of the thermal paste cannot be transmitted to the fan leading to the fan doesn’t work properly. Therefore, you should replace the thermal paste either by yourself or go to a computer store.
If your computer is still under warranty, it’s not recommended to fix by yourself.
If your computer is out of warranty, and you’re confident with yourself, you can try to fix it on your own.
- Shut down your computer completely. Cut off the power.
- Open your computer case.
- Clean the dust inside.
- Remove the fan gently.
- Wipe the CPU and the old thermal paste.
- Clean your hands.
- Put a little thermal paste on both sides of the CPU and the fan.
Note : Don’t put too much, a soybean size is enough. - Put the fan back.
- Close your computer case.
Method 4: Stop overclocking
Overclocking is a way to speed up CPU or GPU, make the component perform more operations per second. Of course, this way will make the component generate more heat. So if your CPU is overheating when you’re overclocking it, you need to throttle back the overclock and cool down your CPU.
How to prevent overheating?
Now that you know the reason and solution of the CPU overheating, the following is the prevention method for the cause.
Method 1: Set a reasonable power option
Try not to let the CPU run at full load for a long time, otherwise the CPU temperature will increase. Setting a reasonable power management method is a good way to prevent your PC from overheating. By setting the time to turn off the display, hard disk and the system waits can save both power and heat.
Method 2: Leave enough space between desktop and your laptop
Leave enough space can let the hot air get out from your computer more easily. Also, lift your notebook can let the fresh air get in more easily.
Method 3: Clean dust regularly
Dust can seriously affect heat dissipation, especially the dust on the fan. It is recommended to clean it frequently. You can remove the fan to clean it. In addition, the dust on the graphics card and the RAM should also be cleaned gently. You can clean them with a brush.
We’ll be glad if the above information meets your needs. Please feel free to leave a comment below if you have further questions or ideas. Have a good day!
Also read:
- [New] Elite 25 Instagram Personalities Worth Following for 2024
- 2024 Approved Strategy Stories The Leading 10 Rogue Classics
- Best Practices for Streaming Netflix Together Over Distance
- Capture the Moment Quick Steps for Mobile Phone Screenshots on Snapchat for 2024
- Dealing with Absent Wmvcore.dll: Effective Strategies and Fixes
- Error Resolution: What to Do When You Encounter a Missing DLL Error Message
- Fixing Silent Xbox Console: Windows Techniques
- Guide: Setting Up Your Nintendo Switch on the Television
- How To Transfer WhatsApp From Apple iPhone SE (2020) to other iPhone 13 Pro Max devices? | Dr.fone
- Movavi Online: Converter De Vídeo Free - Alterar WMV Para MKV
- The Ultimate Fix for When Shell.dll Is Nowhere to Be Found
- Unleash Your Creativity Effective Techniques for Crafting Podcast Scripts
- Unlock Swift Email Management with These
- Title: Spotting Overheating Signs in Your PC's Central Unit – Fixes Inside
- Author: Andrew
- Created at : 2025-01-20 22:31:19
- Updated at : 2025-01-22 19:22:51
- Link: https://tech-renaissance.techidaily.com/1723808246011-spotting-overheating-signs-in-your-pcs-central-unit-fixes-inside/
- License: This work is licensed under CC BY-NC-SA 4.0.