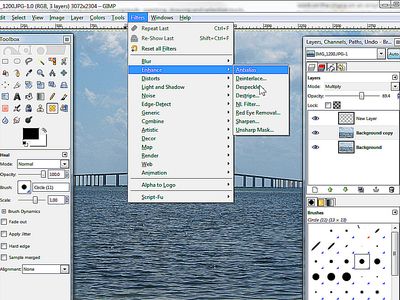
Avoiding Device Malfunctions: Essential Tips for a Smooth iOS 18 Transition on Your iPad | GadgetFlow Insights

Transforming Your Workspace: Essential Tips for Running a Home Office on Your iPad Pro - Insights

Jason Cipriani/ZDNet
I do a lot of my daily work on the iPad Pro. Whether it’s writing a post like this one, monitoring my emails, editing photos or triaging Slack messages — it’s an invaluable tool in my workflow. In fact, I prefer working on my iPad Pro over my MacBook Pro and any Windows laptop I have access to.
Disclaimer: This post includes affiliate links
If you click on a link and make a purchase, I may receive a commission at no extra cost to you.
Apple
- Every iPhone model that will be updated to Apple’s iOS 18 (and which ones can’t)
- M3 MacBook Air vs. M2 MacBook Air: Which Apple laptop should you buy?
- Why you shouldn’t buy the iPhone 16 for Apple Intelligence
- I uncovered 8 cool ways to use LiDAR on an iPhone and iPad
I’ve spent months working on refining my ideal iPad Pro work setup, testing various products until I was able to find what works for me. Below is everything I’m currently using, with an added bonus of a few recommendations at the bottom of gadgets I’ve tested and enjoyed as well.
Apple 12.9-inch iPad Pro It’s the best iPad Pro I’ve used yet
Jason Cipriani/ZDNet
When Apple updated the iPad Pro to include its Apple Silicon M1 processor, I jumped all over it. I hadn’t updated my iPad Pro in a few years and after being thoroughly impressed by the performance of the M1-equipped MacBook Pro, there was no doubt the M1-powered iPad Pro would be my next purchase.
I opted for the cellular model with 1TB of storage and 16GB of memory for the added memory, not necessarily the storage. Although, I have to admit that I’ve begun to appreciate having the added space for storing random video files. The extra memory means that iPad apps can stay running in the background longer, and I’m not forced to refresh Safari tabs as often.
I also have a Magic Keyboard with Trackpad that I use when I’m away from my desk — it’s a must-have iPad Pro accessory for someone who uses their iPad Pro as a laptop replacement.
BenQ 27-inch 4K Multimedia monitor USB-C and built-in speakers sold me
Image: BenQ
I’ve used several different external monitors with the iPad Pro, each of which required some sort of USB-C hub with HDMI or DisplayPort support, but I’m currently using the BenQ EW2780U Entertainment Monitor and can’t see myself ever going back to a monitor that doesn’t have a USB-C connection and built-in speakers.
iPadOS lacks true support for an external monitor, meaning that you’re effectively just mirroring the iPad’s screen when it’s connected to another display. While it’s annoying, and the picture is letterboxed (black bars on either side of the screen) on most external monitors, I’ve learned to live with it and found that having a “larger” iPadOS view is something that helps me get more work done.
What makes this monitor my favorite for the iPad Pro is the addition of built-in speakers. Whenever the iPad is connected to another display, it automatically switches its audio output to that source. That means it attempts to play your music and even alerts through the display, and if it doesn’t have speakers, you don’t hear a thing. You can change the output back to the iPad Pro’s speakers, but it can be a hassle at times.
Logitech MX Keys for Mac One of my favorite keyboards
Jason Cipriani/ZDNet
I found that when I have the iPad Pro connected to an external monitor and I use the Magic Keyboard and Trackpad as my input device, I end up staring at the iPad Pro’s screen instead of the bigger screen. So, to force myself to remember to look at the monitor, I move the iPad Pro off to the side on a stand (more on that in a minute) and use a wireless keyboard and trackpad.
The keyboard I’ve been using for the last few months is Logitech’s MX Keys for Mac. I’m not a huge fan of the size of the keyboard — I’d love a TKL version of this keyboard that lacks the number pad — but I’ve grown fond of the battery life, and the layout that’s specific to the Mac, which translates to being specific to the iPad.
The only thing I don’t like about this keyboard is that not all of the media keys trigger actions on the iPad Pro. For example, the play/pause button works, but the track forward and back keys don’t do anything. The same goes for the mute/unmute key — it works — but the volume up/down keys don’t do anything.
Logitech does make a $99 TKL version called the MX Keys Mini for Mac but I haven’t used it yet.
View now at Amazon View now at Walmart View now at Best Buy
Apple Magic Trackpad A wireless mouse works, but a trackpad is better
Jason Cipriani/ZDNet
I’ve tried using different mice, both wired and wireless, and even though the iPad fully supports it, I prefer the experience of using a trackpad with the iPad Pro for one simple reason: Gestures.
Using Apple’s Magic Trackpad with the iPad Pro means I can use the same multiple-finger gestures I use on the Magic Keyboard to navigate iPadOS. Tasks like accessing all of the apps I have in Slide Over, or quickly opening the multitasking view are easier, for me, to get done with a trackpad. I never could quite get the hang of moving the mouse cursor around on the screen and then clicking and dragging from various edges and corners of the screen to make a mouse work with iPadOS.
View now at Amazon View now at B&H Photo-Video View now at Best Buy
Ergotron Trace Monitor Mount Free up desk space
Jason Cipriani/ZDNet
I’ve never been one to use monitor mounts, but Ergotron reached out to me a while back and asked if I wanted to test the Trace Monitor Mount. After some back and forth, I agreed to give it a chance and I’m glad I did.
Not only does it free up the desk space that a monitor’s stand usually takes up, but it also makes it easier to adjust the viewing height and angle.
The Trace Monitor Mount has a cable management system built into it that’s easy to change and swap out cords if you make frequent changes (like I do).
The only downside to the Trace Monitor Mount is its $399 price tag. That’s a lot for a monitor mount, but if you’re now working from home and your company is offering to help improve your home office setup, you may as well take advantage of it, right?
View now at Amazon View now at Walmart
Lululook Magnetic iPad Stand It looks like an iMac, but for the iPad Pro
Jason Cipriani/ZDNet
Speaking of mounts, I’ve been using the Lululook Magnetic iPad Stand to hold my iPad Pro up higher off my desk while freeing up space that the Magic Keyboard would normally take up. It took me a few tries to get used to the best position for the magnets in the iPad Pro and the stand to line up, but now that I’ve got the hang of it, it’s a quick process to switch between the keyboard and the stand.
The stand reminds me a lot of the iMac’s stand and I’m not mad at that at all.
Flexispot adjustable standing desk Sit or stand, it doesn’t matter
Jason Cipriani/ZDNet
I’ve gone back and forth between working at a standing desk or sitting down over the years, which is one reason why I like that adjustable standing desks have become more popular. Currently, I have my iPad Pro workstation set up on a Flexispot adjustable standing desk.
Initial setup took a couple of hours to put the desk together, but it wasn’t a difficult task by any measure. There’s a programmable control panel that can store up to four different height adjustments — I currently have one programmed for my typical standing height, and another for when I want to sit down — along with buttons to adjust the desk.
My only gripe about the Flexispot control panel is that it’s very sensitive to touch and I’ve accidentally brushed up against it more than once and had the desk adjust when I wasn’t expecting it.
Flexispot has a bunch of different sizes, models and materials for you to pick from based on your budget.
More accessories to consider
As I said at the start of this, I’ve tested and used many different accessories with my iPad Pro setup over the last year or so. Below are some of my favorites, even though they aren’t currently being used:
- The $60 Grovemade Matte Desk Pad is a simple way to add some color to your desk while also giving you a comfortable place to work.
- The $179 OWC Thunderbolt Hub is still on my desk and used when I want to connect a Windows laptop, Mac or additional devices to the iPad Pro.
- The $79 TwelveSouth HoverBar Duo is great if you plan on leaving your iPad Pro in the stand for long periods of time. I found that I move around too much and taking the tablet in and out was too much work.
- The $98 Crucial X6 Portable 1TB SSD with USB-C is a quick and easy way to transfer or backup files from the iPad Pro. I typically leave it plugged into the OWC hub so it’s accessible by whatever’s connected at the time.

How an iPad Pro desk setup leveled-up my home office
How an iPad Pro desk setup leveled-up my home office
Video Player is loading.
Play Video
PlaySkip BackwardSkip ForwardNext playlist item
Mute
Current Time 0:00
/
Duration 12:53
Loaded: 0.76%
00:00
Stream Type LIVE
Seek to live, currently behind liveLIVE
Remaining Time -12:53
1x
Playback Rate
Chapters
- Chapters
Descriptions
- descriptions off, selected
Captions
- captions settings, opens captions settings dialog
- captions off, selected
- Eng US
Share
Audio Track
- en (Main), selected
Fullscreen
This is a modal window.
Beginning of dialog window. Escape will cancel and close the window.
TextColorWhiteBlackRedGreenBlueYellowMagentaCyanOpacityOpaqueSemi-Transparent
Text BackgroundColorBlackWhiteRedGreenBlueYellowMagentaCyanOpacityOpaqueSemi-TransparentTransparent
Caption Area BackgroundColorBlackWhiteRedGreenBlueYellowMagentaCyanOpacityTransparentSemi-TransparentOpaque
Font Size50%75%100%125%150%175%200%300%400%
Text Edge StyleNoneRaisedDepressedUniformDrop shadow
Font FamilyProportional Sans-SerifMonospace Sans-SerifProportional SerifMonospace SerifCasualScriptSmall Caps
ResetDone
Close Modal Dialog
End of dialog window.
Close Modal Dialog
This is a modal window. This modal can be closed by pressing the Escape key or activating the close button.
This is a modal window. This modal can be closed by pressing the Escape key or activating the close button.
Share:
Direct LinkEmbed Code
Close Modal Dialog
ZDNET Recommends
The best smartwatches you can buy: Apple, Samsung, Google, and more compared
The 5 best VPN services (and tips to choose the right one for you)
The best Android phones you can buy (including a surprise pick)
The best robot vacuum and mop combos (and if they’re worth the money)
- The best smartwatches you can buy: Apple, Samsung, Google, and more compared
- The 5 best VPN services (and tips to choose the right one for you)
- The best Android phones you can buy (including a surprise pick)
- The best robot vacuum and mop combos (and if they’re worth the money)
Also read:
- 8GB GPU Capabilities: Ideal for Casual Games or Need More?
- Beware of Ineffective Plugins: Top 6 That Fall Short Compared to GPT
- Bringing Life Back to Frozen AirPods: The Ultimate Fix and Reset Guide
- Buyer's Picks: Highest-Ranked Impermeable Smartphone Covers of the Year 2024
- Complete Guide For iPhone 12 Lock Screen | Dr.fone
- Expert Tips and Tricks: Sending Images, Videos & More From Mac to TV via AirPlay Connectivity
- Frequently Studied International Languages: USA Focus
- Galaxy Z Fold 6 Announcement: Find Out Costs, Debut Timeline & Specifications Now
- How To Revive Your Bricked HTC U23 in Minutes | Dr.fone
- How to Transfer Text Messages from Motorola Moto G84 5G to New Phone | Dr.fone
- Master Your Mornings: A Selection of Our Top 7 Alarm Clock Apps
- Overcome CC Woes: A Handy Guide for Win 10 Users
- Pioneering Tech Advancements - The Six Sweepstakes of GPT's Conductor
- Ranking the Greatest 9 Mobile Video Communication Services (iOS, Android)
- Solutions to Spy on Realme 10T 5G with and without jailbreak | Dr.fone
- Step-by-Step Solution: Restoring Wi-Fi Access for Your Surface Pro Device
- The Best Free Skype Alternatives of 2024
- The Roadmap to Popularity: Expert Tips for Soaring on Apple TV Platform
- Turbocharge Your Tech: Seven Proven Methods for Faster Computer Performance
- Title: Avoiding Device Malfunctions: Essential Tips for a Smooth iOS 18 Transition on Your iPad | GadgetFlow Insights
- Author: Andrew
- Created at : 2024-09-25 18:59:06
- Updated at : 2024-10-01 23:29:39
- Link: https://tech-renaissance.techidaily.com/avoiding-device-malfunctions-essential-tips-for-a-smooth-ios-18-transition-on-your-ipad-gadgetflow-insights/
- License: This work is licensed under CC BY-NC-SA 4.0.