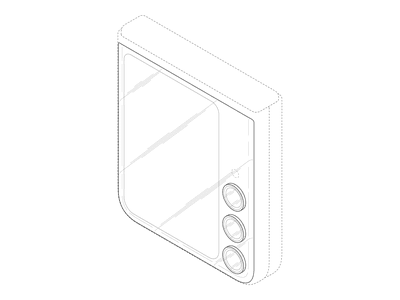
Disabling AI Summary Responses on Google: Step-by-Step Guide

Disabling AI Summary Responses on Google: Step-by-Step Guide
Have you been scrolling through Google settings looking for the button that turns off AI overviews in search? I tried it too and learned two things. First, there’s no official way to disable AI overviews. Luckily, there are workarounds to get rid of those experimental search results on Google.
Google Doesn’t Let you Turn AI Overviews Off
To Google, AI overviews are like any other feature on the search page. Just like you can’t disable carousels or snippets, you can’t turn off AI overviews. Google controls when and where AI overviews show up.
There is a slider button in Search Labs labeled “AI Overviews.” You can find it by clicking the flask icon on the Google homepage. But the fine print on the button reads, “turning this off does not disable AI Overviews in Search outside of Labs.”
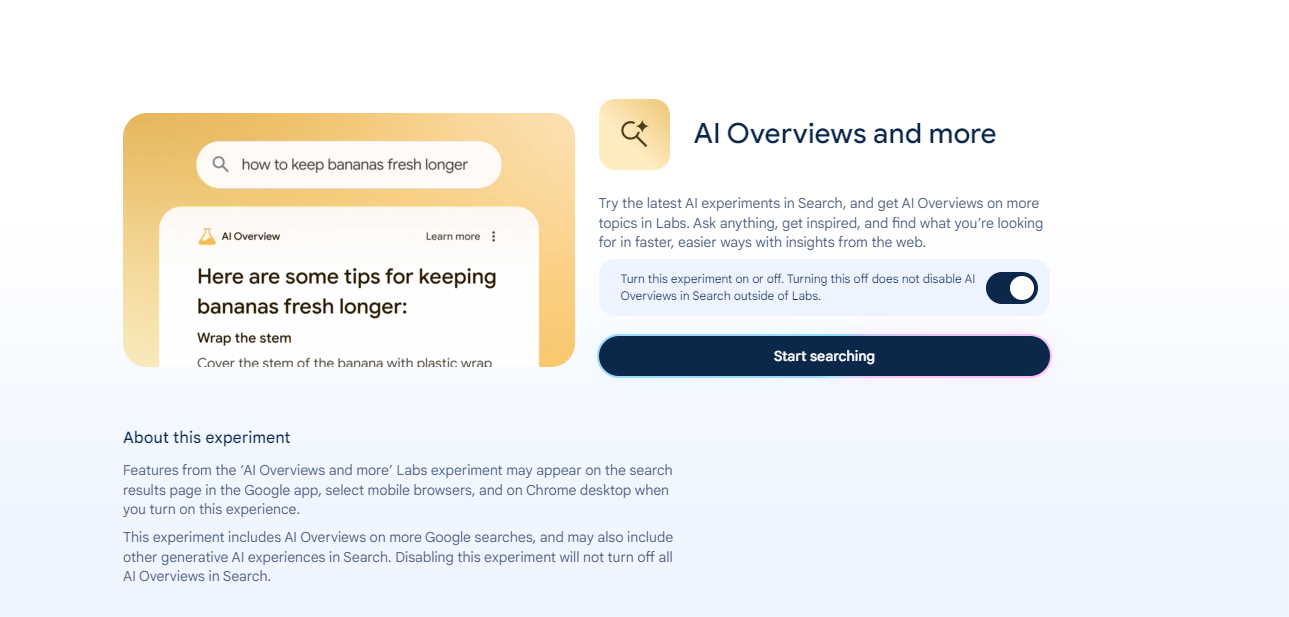
You’re not out of options though. There are plenty of ways to get the old Google search back.
Filter by Web to Remove AI Results
Shortly after Google introduced AI Overviews (formerly called Search Generative Experience), it also added a “web” filter to the search page. It filters everything out, leaving only the classic ten blue links. There are multiple ways you can use that filter to avoid AI results. I’ll show you two.
The web filter also gets rid of snippets, images, and knowledge panels though. So if you want to keep them, give the other solutions on this list a try.
Web filter
The simplest way to filter by web links is to just click “Web” on top of the search results page. If it’s not visible to you, try clicking the three-dot menu to show additional filters. As soon as you click it, the page should reload and display a list of links.
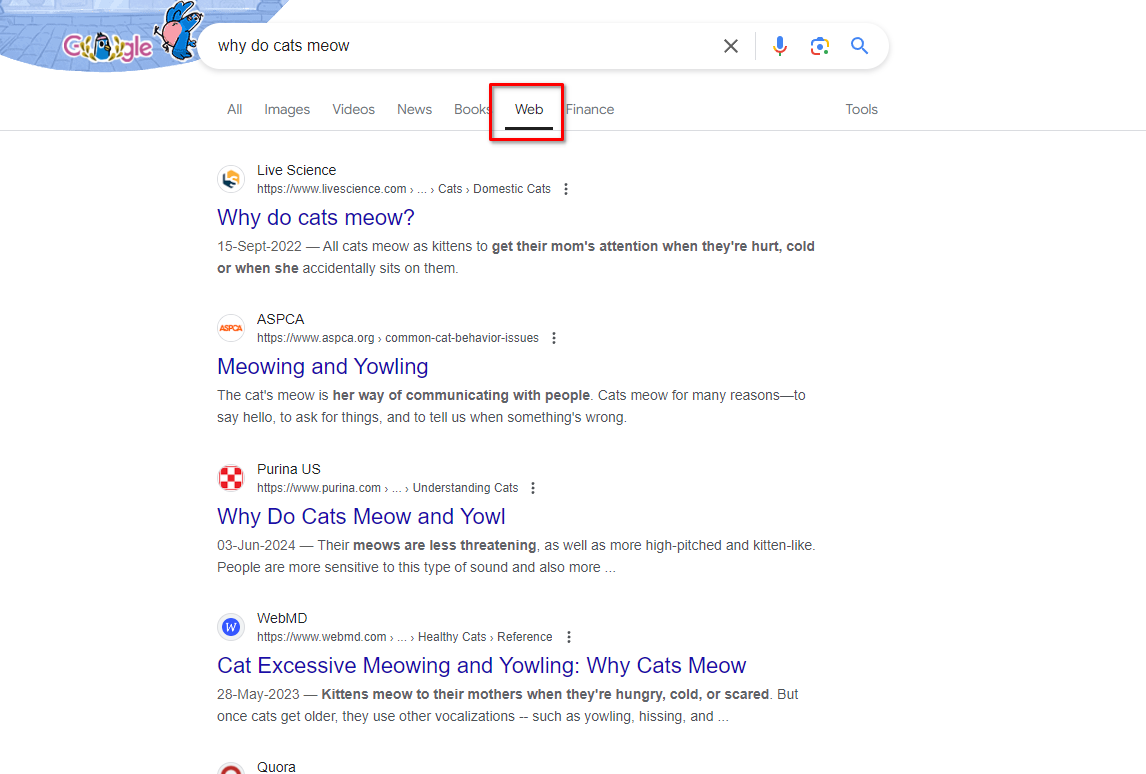
Set Up a Custom Search Engine
You can also set up a custom search engine in your browser that uses a simple string, “udm=14,” to tell Google to omit the AI results. Any time you use that search engine, there won’t be any generative AI in sight.
First, open your browser settings and find the default search section. I’m using Google Chrome for this demonstration. Click the three dots in the corner, open Settings, then go to Search Engine > Manage Search Engine and Site Search > Site Search.
Close
Click “Add” to create a new search shortcut. Give it a name, a shortcut (anything you like), and paste this link into the URL field.
https://www.google.com/search?q=%s&udm=14
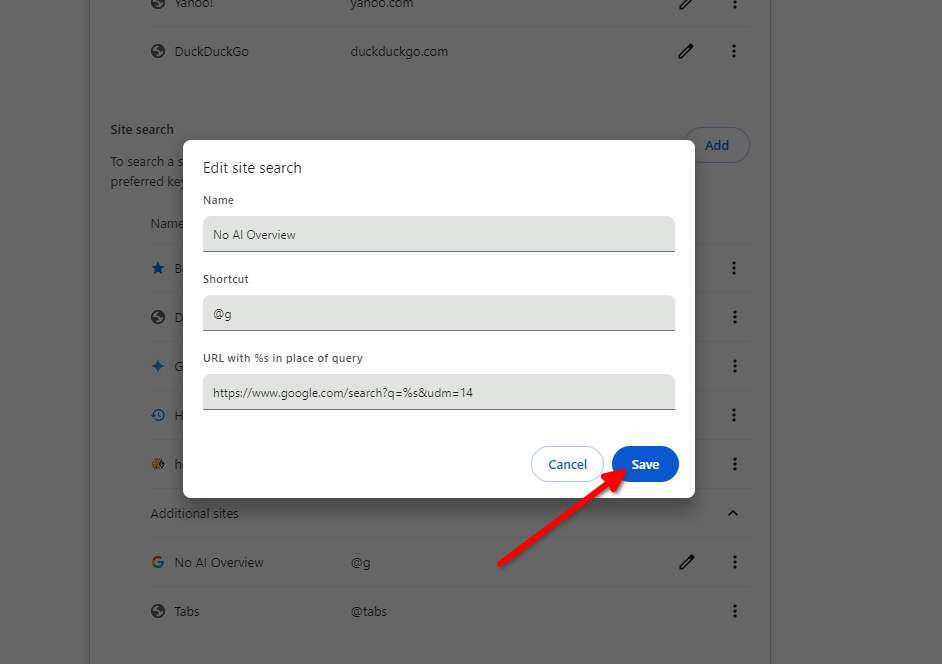
Hit “Save” and make sure it shows up in the list. If it doesn’t, scroll down and look for it in the Inactive Shortcuts section, or expand the Additional Sites section. Just click “Activate” to get it up and running.
If you so choose, you can make it the default search by clicking the three dots and selecting “Make Default.”
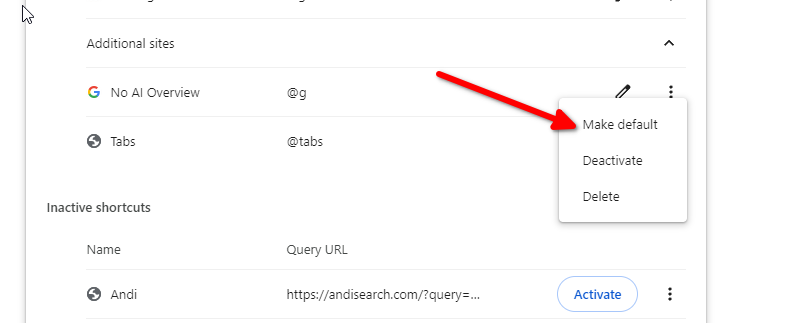
Now to test this new shortcut, type the shortcut you assigned in the browser URL bar. I used “@g” as my shortcut, so I just had to type those two characters and then type my search query.
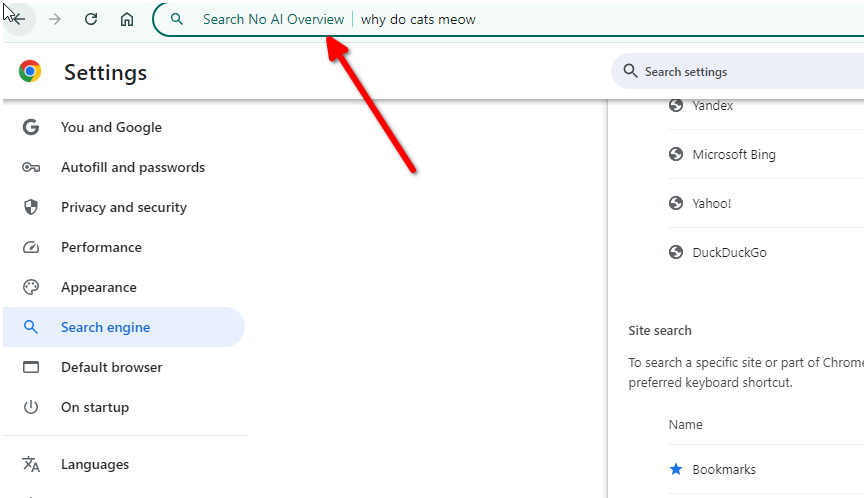
What About the UDM14 Website?
You’ll find plenty of websites out there that let you go through them to avoid Google’s AI features, like UDM14 , which takes its name from the method we mentioned above and relies on the same trick.
You could set it as your default search engine on any device, and use it as the launchpad for all your Google searches. However, you really can’t be sure about what these sites are doing with your data, and we’d urge you to treat any such services with caution.
Don’t enter sensitive personal information into them.
Use a Content Blocker
If you don’t want to get rid of the knowledge panels, featured snippets , or other search features along with the AI overviews, a content blocker is your best bet. Content blockers are special browser extensions that hide or block specific content from web pages. I’m using uBlock Origin for this demonstration, but you can use any content blocker that has custom filters.
Keep in mind that these sorts of solutions are prone to intermittent breaks, as the way Google serves up AI results may change in a way that makes the filter ineffective. This isn’t dangerous or unsafe, but it does mean you might have to tweak the filter occasionally.
You can grab uBlock Origin for your browser from the official website .
After installing it, click the red shield icon and select the three gear icons in the corner. It’ll open the dashboard.
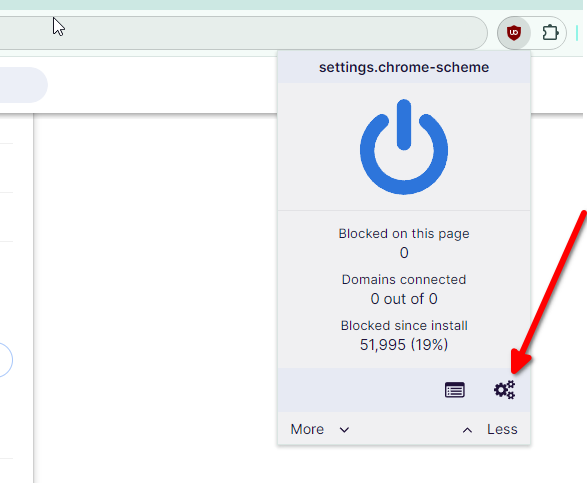
Hop over to the “My filters” tab and paste the following line of code.
google.com##.M8OgIe
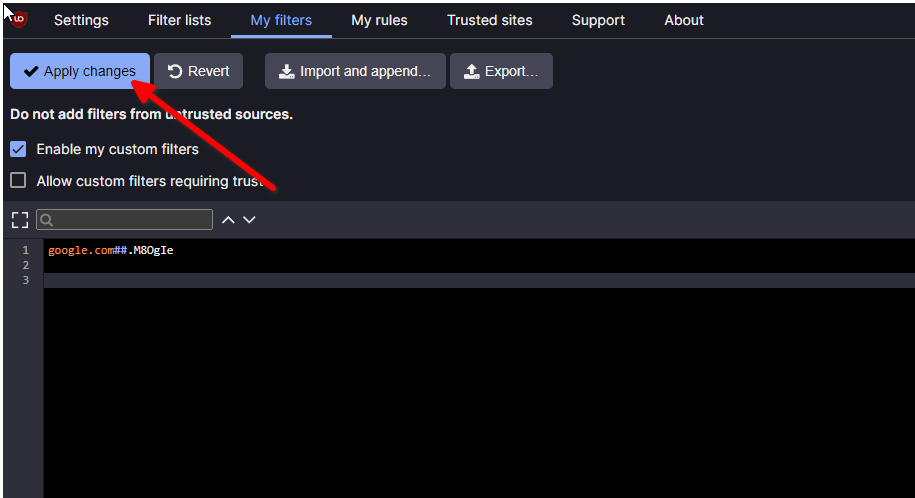
Click “Apply Changes” and you’re done. The content blocker will automatically filter out all generative AI results, leaving the snippets, knowledge panels, and other search features untouched.
Exclude AI Results With An Operator
Search operators are special strings that Google uses to refine search . You can use them to search on a specific site, specific file type, or for exact phrases. You can also use it to exclude specific results.
The excluding operator is “-.” To remove AI overviews from a search, you just type your search query in Google and add -ai at the end. It should look something like this:
Close
Install an Extension
You can find a few extensions that automatically filter out AI overviews without input or setup. Chrome Web Store and Mozilla Add-ons both have a few good options. All you have to do is install the extension for your browser, and it’ll do the work in the background. I’m going to demonstrate how with Chrome.
Open the Chrome Web Store and search Hide Google AI Overviews, or open the extension link directly.
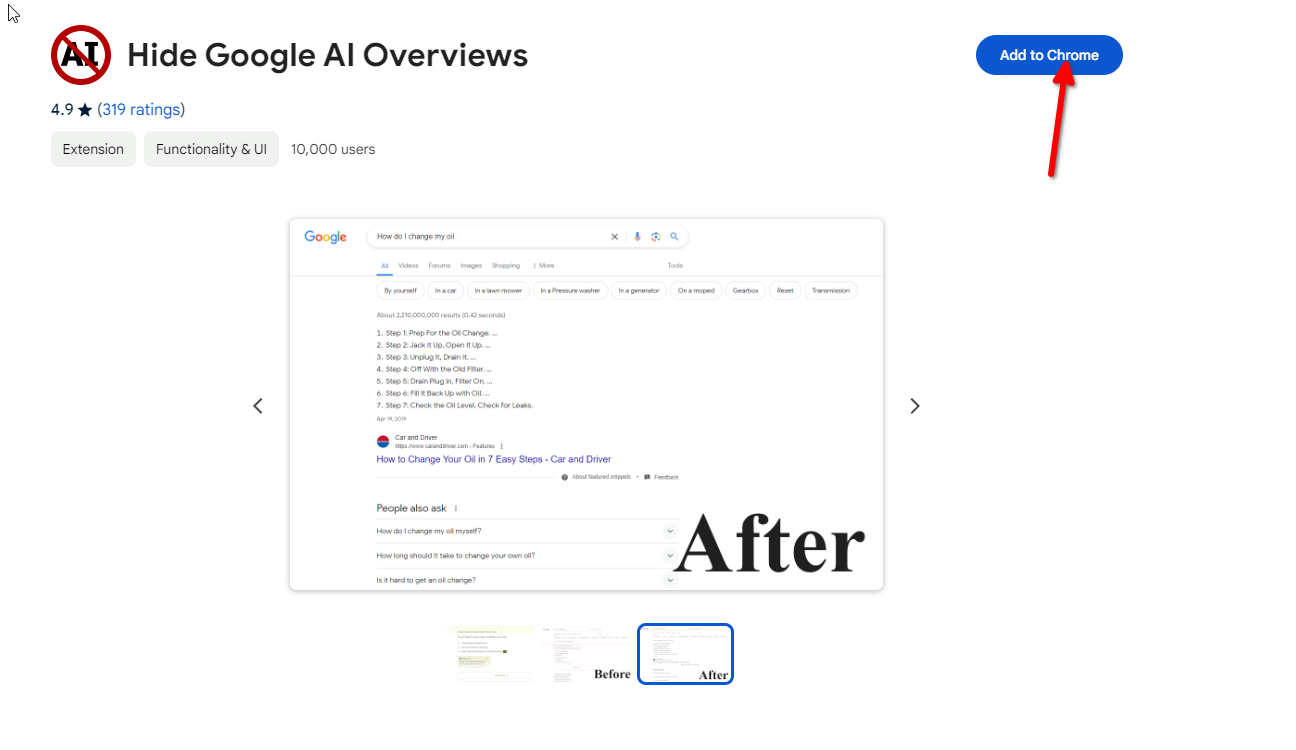
Click “Add to Chrome” and wait for it to show up in the Extensions tab.
Remember that not all browser extensions are safe. As a rule of thumb, make sure any extension you install isn’t asking for any unnecessary permissions.
Turn Off AI Overviews On Mobile
Technically, many of the solutions we’ve covered so far also apply to mobile phones. For example, you can use the web filter, search operator, and custom search engines on your Android or iPhone. With phone browsers that support extensions , you can even set up a content blocker filter. There’s one more way to make Google Web the default on your Chrome browser. It’ll work on both Android and iOS devices.
As with UDM14, you should treat TenBlueLinks with a bit of caution. The site claims it won’t view or store your search history, but it is hard to be too careful with your data.
First, open the tenbluelinks.org website. Leave that tab and search for something on a new tab. Now open Settings from the three dots in the corner and tap “Search Engine.” You’ll see Google Web with the Google icon and the tenbluelinks.org URL. Select TenBlueLinks as your search engine, and it’ll filter AI overviews from your searches. TenBlueLinks
Close
Now you know all the ways to banish AI overviews from your Google searches.
Also read:
- [Updated] 2024 Approved Personal Growth Reflections for Digital Platforms
- Choosing the Best Picture Quality: Neo QLED or OLED Televisions Compared
- Exploring the New Apple Studio Display: A Sleek & Expensive Choice for Mac Enthusiasts | Insights
- How Does Google's Newly Released PaLM 2 Change the Landscape of Natural Language Processing?
- How to Migrate Android Data From Huawei Nova Y91 to New Android Phone? | Dr.fone
- Modern Seismic Design Codes Incorporate Factors Like Material Ductility, Redundancy, and Energy-Dissipating Devices to Reduce the Risk of These Failure Modes During an Earthquake.
- Reviewing the Balanced Capabilities of the Affordable Dell Inspiron 3671 Desktop Unit
- Securing Your Documents: Learn File Privacy From YL Software Experts
- Step-by-Step Guide: Deleting More than One Friend From Your Snapchat List
- The Critical Error that Plagued the Recent iPad Debut: Expert Tips on How Apple Can Correct It
- Top 15 Apps To Hack WiFi Password On Vivo S18e
- Top-Rated VPN Apps for iOS: Comprehensive Testing & Reviews by Experts
- Unbeatable 4Th of July Mobile Plan Offers: Expert Picks by ZDNet
- Title: Disabling AI Summary Responses on Google: Step-by-Step Guide
- Author: Andrew
- Created at : 2024-12-05 05:15:44
- Updated at : 2024-12-10 23:42:15
- Link: https://tech-renaissance.techidaily.com/disabling-ai-summary-responses-on-google-step-by-step-guide/
- License: This work is licensed under CC BY-NC-SA 4.0.