
Efficiently Launch PowerShell in Windows N: A Guide with 9 Techniques

Efficiently Launch PowerShell in Windows N: A Guide with 9 Techniques
Quick Links
- What Is the Difference Between PowerShell and Command Prompt?
- Open PowerShell From the Power Users Menu
- Use the Start Menu Search to Open PowerShell
- By Scrolling Through All Apps in the Start Menu
- From the Run Box
- Launch PowerShell From the File Explorer File Menu
- From the File Explorer Address Bar
- From Task Manager
- From the Right-Click Context Menu
- Create a PowerShell Shortcut on the Desktop
Key Takeaways
- PowerShell can be opened by pressing Windows+X, then selecting “PowerShell” or by tapping the A key.
- PowerShell can also be opened by typing “powershell” into a Run box, the Run window in Task Manager, the Start menu search, or File Explorer’s address bar.
- You can hold Shift and right-click empty space in any folder and select “Open PowerShell Window Here” to open a PowerShell window with the path set to your current folder.
PowerShell is a more powerful command-line shell and scripting language than Command Prompt. Since the release of Windows 10, it’s become the default choice, and there are many ways you can open it.
What Is the Difference Between PowerShell and Command Prompt?
PowerShell is more complicated to use, but it’s a much more robust and powerful than Command Prompt. That’s why it’s become the preferred scripting language and command-line interface for Power Users and IT pros, competing favorably with other Linux and Unix-like shells.
PowerShell is a handy tool that uses cmdlets (pronounced “command-lets”), which allow you to do some pretty cool things like automate Windows or automatically connect to a VPN when you launch specific apps.
While you can open PowerShell from the Start menu, this list includes some (potentially) easier and lesser-known ways you can launch this tool.
Open PowerShell From the Power Users Menu
The Power Users menu appears in the taskbar when you press Windows+X. It’s an easy way to access a multitude of settings, utilities, and system programs from one menu.
To open PowerShell from this menu, press Windows+X, and then click “Windows PowerShell” or “Windows PowerShell (Admin).”
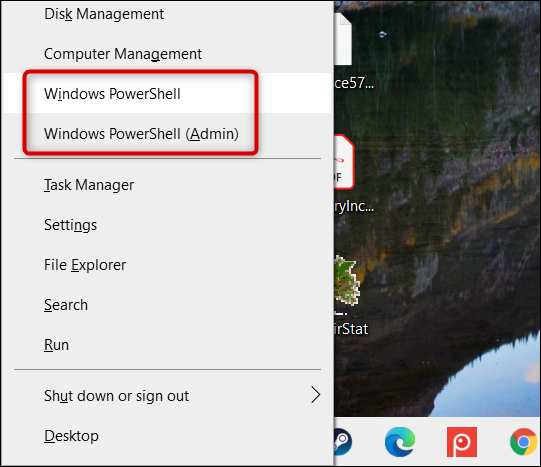
Note that since the Creators Update for Windows 10, PowerShell appears in the Power Users menu by default. If you don’t see it, your computer may not be up-to-date, or, perhaps, you replaced it with Command Prompt in the Settings menu.
It’s straightforward to switch back to showing the PowerShell in the Power User menu.
Use the Start Menu Search to Open PowerShell
Probably one of the fastest ways to open PowerShell is via a Start Menu Search. Just click the Start or Search icon, and then type “powershell” in the search box.
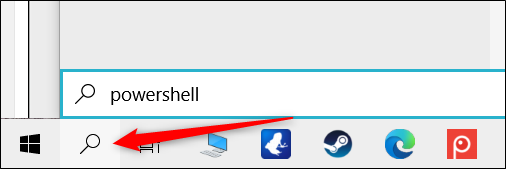
Now, click “Open” or “Run as Administrator” to open PowerShell either normally or with administrative privileges .
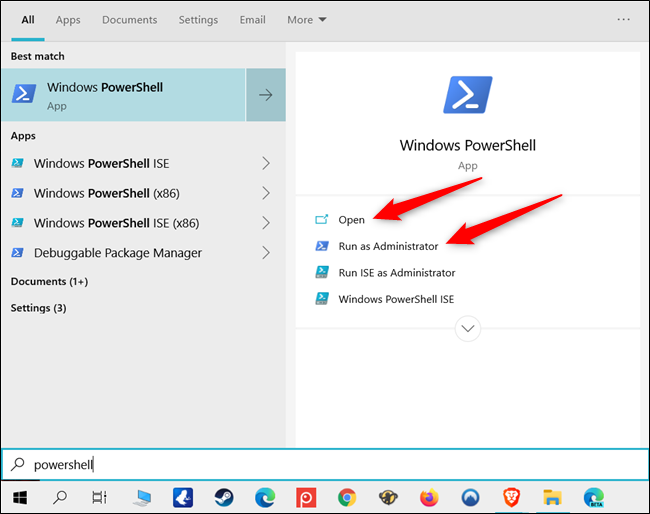
By Scrolling Through All Apps in the Start Menu
Because PowerShell is a default Windows 10 program, you can find its application icon in the “All Apps” section of the Start Menu.
Just click the Start icon, and then click “All Apps” to expand the list of applications installed on your computer.
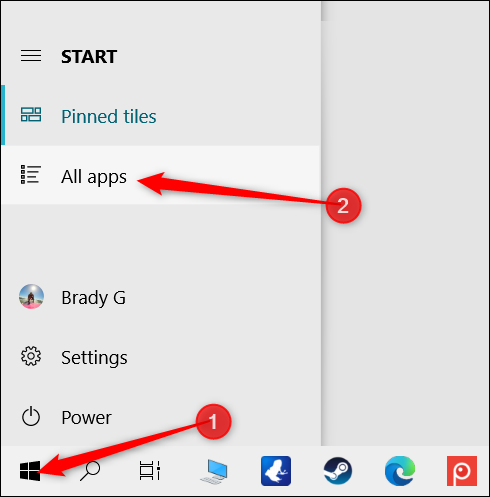
Scroll down, click the “Windows PowerShell” folder, and then select “Windows PowerShell” to open it.
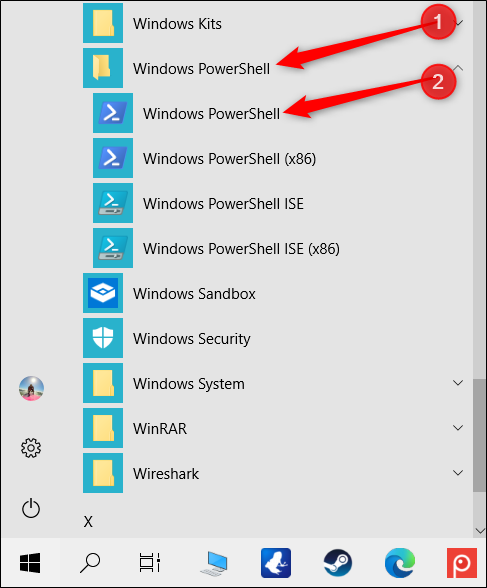
To run PowerShell with admin privileges, right click the icon, and then click “Run as Administrator” in the context menu that appears.
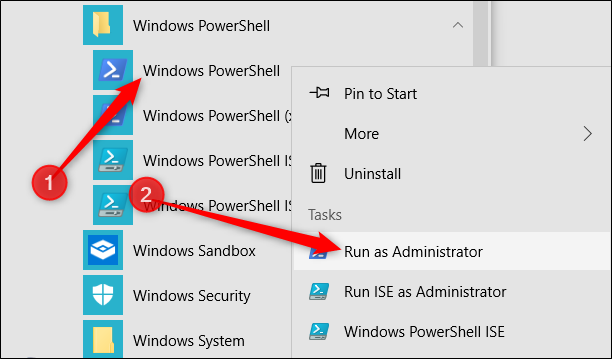
From the Run Box
Press Windows+R to open the Run dialog box, and then type “powershell” in the text box. You can either click “OK” (or press the Enter) to open a regular PowerShell window, or press Ctrl+Shift+Enter to open an elevated PowerShell window.
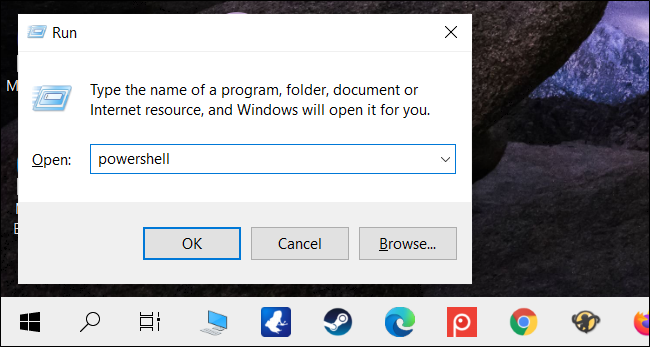
Launch PowerShell From the File Explorer File Menu
If you need to open a PowerShell instance from a specific folder on your computer, you can use File Explorer to initiate it within the currently selected directory.
To do so, open File Explorer and navigate to the folder from which you want to open a PowerShell window.
Once there, click “File,” hover over “Open Windows PowerShell”, and then select one of the following options:
- “Open Windows PowerShell”: This opens a PowerShell window within the current folder with standard permissions.
- “Open Windows PowerShell as Administrator”: This opens a PowerShell window within the current folder with administrator permissions.
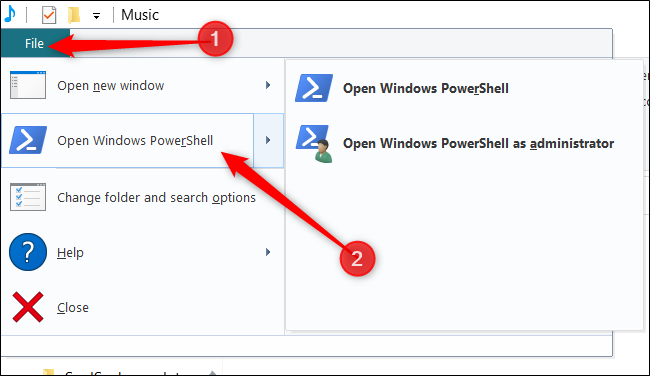
Note that this method doesn’t work from the “Quick Access” directory. You’ll find the option to open PowerShell grayed out when you click “File.”
From the File Explorer Address Bar
To open PowerShell from the File Explorer address bar, open File Explorer. Click the address bar, type “powershell”, and then press Enter.
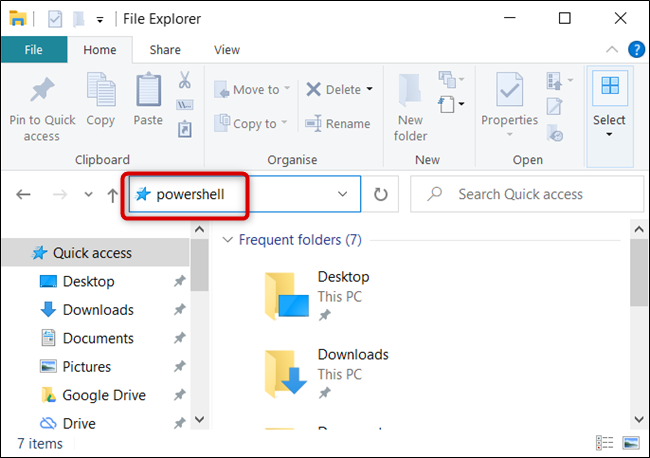
PowerShell will open with the path of the current folder already set.
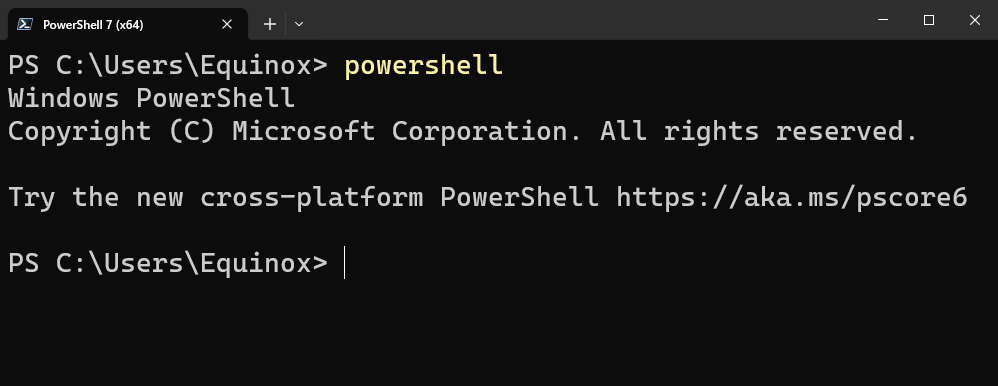
From Task Manager
To open Task Manager, press Ctrl+Shift+Esc. In the window that appears, click “More details”.
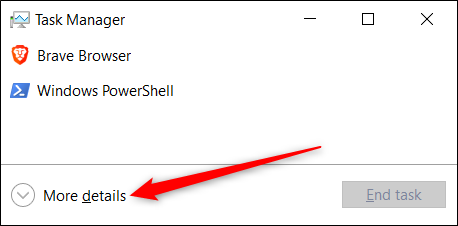
Now, click File > Run New Task.
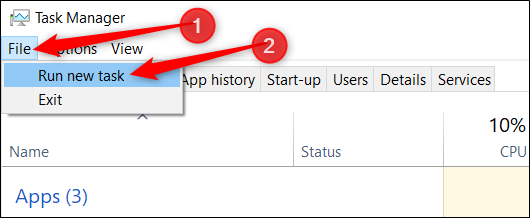
Type “powershell” in the text box, and then click “OK” to continue.
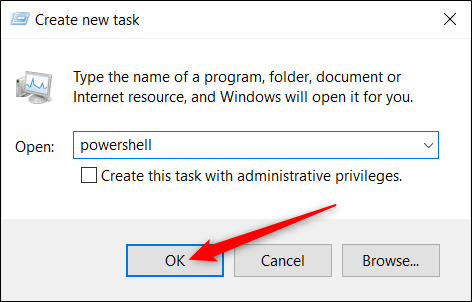
If you want to run PowerShell with administrator permissions, make sure the “Create This Task with Administrator Privileges” option is selected.
From the Right-Click Context Menu
Another way you can open Windows PowerShell from wherever you are is via the right-click context menu. If you simply right click the folder, though, you won’t see the option. Instead, press Shift as you right click. This opens the context menu and includes the “Open PowerShell Window Here” option.
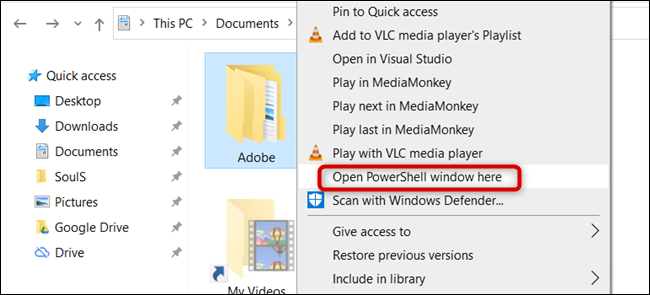
You can also permanently add PowerShell to the right-click context menu with this registry hack .
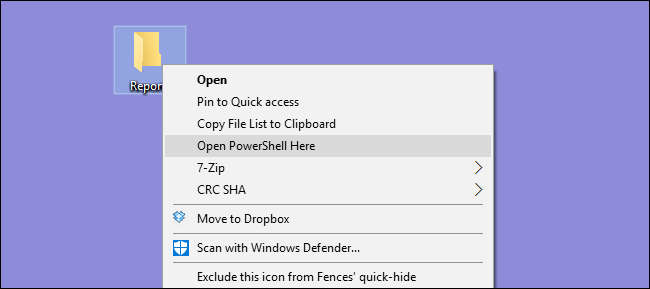
Create a PowerShell Shortcut on the Desktop
If you’d rather just click an icon to open PowerShell, it’s easy to create one for your Desktop.
To do so, right click an empty spot on the Desktop. In the context menu, click New > Shortcut.
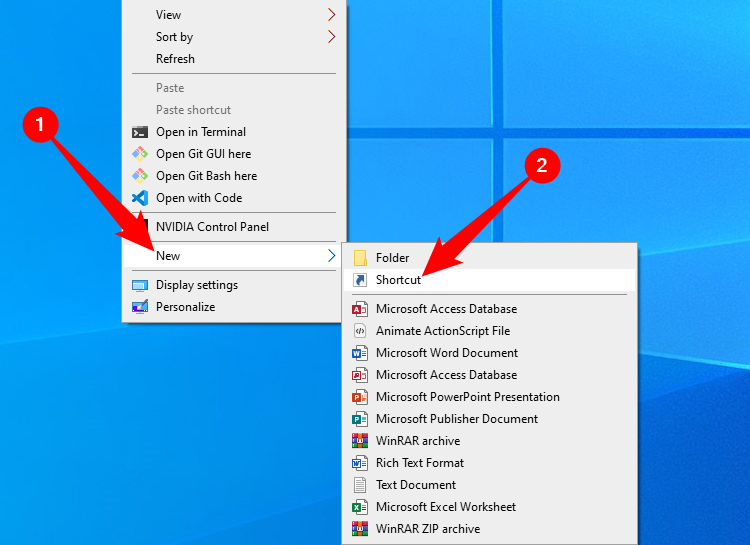
In the window that appears, type “powershell” in the text box, and then click “Next” to continue.
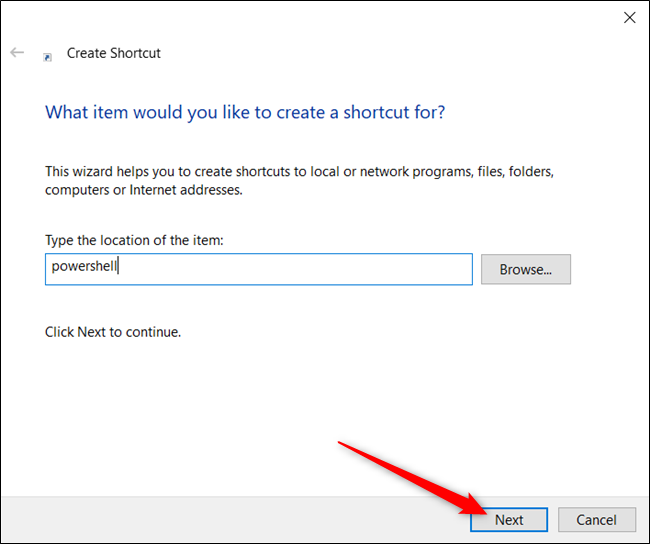
Name your shortcut, and then click “Finish” to create it.
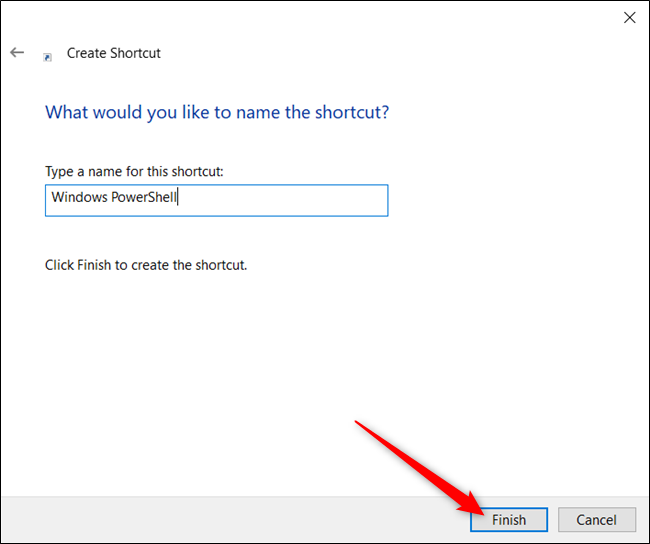
Now, whenever you double click the icon, PowerShell will open.
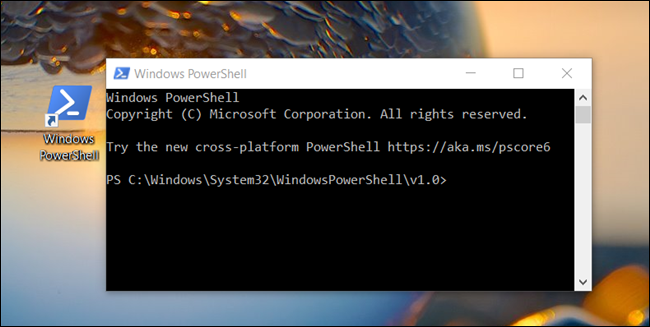
If you want to open PowerShell with administrative privileges, right click the shortcut and choose “Properties” from the context menu.
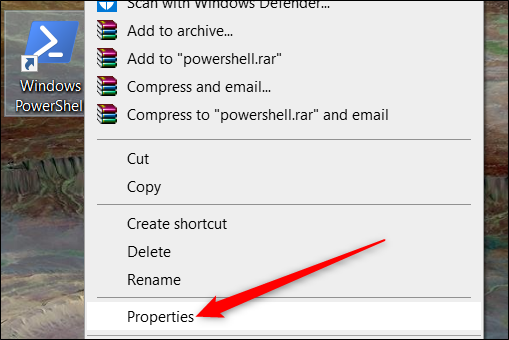
Click “Advanced”.
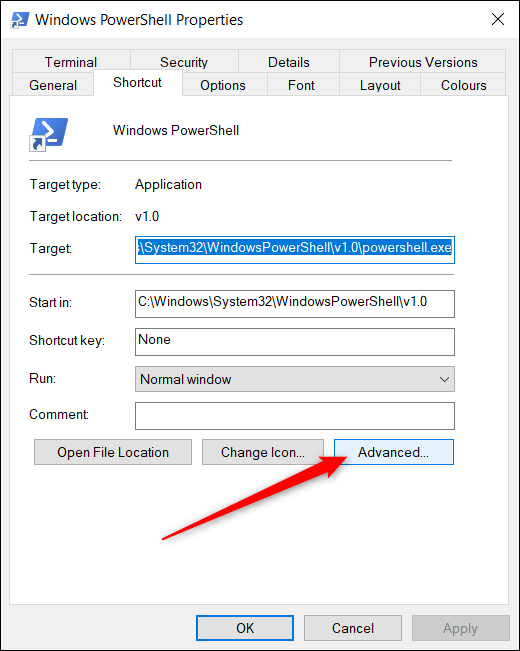
Finally, select the box next to the “Run as Administrator” option to allow the shortcut to run with the highest privileges.
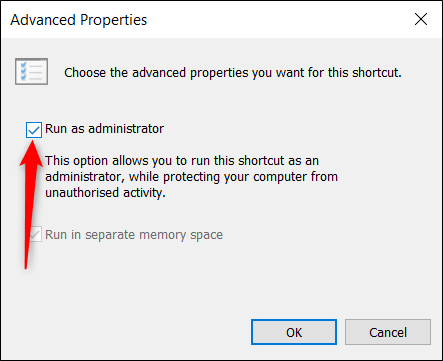
Click “OK” in both windows to save your changes and close the properties windows.
Remember, it is possible to have multiple versions of PowerShell installed simultaneously. If you do, you’ll need to specify which version you want to use. For example, PowerShell 7 installs itself to “C:\Program Files\PowerShell\7” whereas the default PowerShell that comes with Windows is located at “C:\Windows\System32\WindowsPowerShell\v1.0.”
Also read:
- 2024 Approved Beneath the Surface Secrets to Professional Underwater Videos with GoPro
- Best iPhone Selfie Gear - The Ultimate Compilation (#8)
- Cutting Edge Photography with Apple's Latest Innovation: An AI Tool That Edits Images Via User Prompts, Explored
- Deciphering the New Features of VisionOS 2 Showcased at WWDC: Anticipated Innovations & Unexpected Challenges | GadgetGuru News
- Exploring Types and Methods of Touchless Technology
- Funimate Unlocking the Secrets of Easy Downloads for 2024
- How to Fix My Samsung Galaxy M14 5G Location Is Wrong | Dr.fone
- IPad Showdown: In-Depth Review of iPad Pro and iPad Air to Determine Which Fits You Best
- Mac Professionals Reviewed Apple's Studio Display: A Stunning, Yet Expensive $27
- Missing Page Alert: Content Couldn't Be Located
- Perfect Your Video Calls Essential 10 Free Recording Solutions for Slack
- Queen Up! Reclaim Your Crown When Life Knocks You Down | Free Book
- Top-Rated VPN Apps for Apple Devices: Comprehensive Reviews & Comparisons by Experts
- Upcoming iPhone 16 Leak: New Features Include Advanced Spatial Recording & Slimmer Edges Across Models - Insights From ZDNet
- Title: Efficiently Launch PowerShell in Windows N: A Guide with 9 Techniques
- Author: Andrew
- Created at : 2024-12-08 11:11:47
- Updated at : 2024-12-11 01:16:58
- Link: https://tech-renaissance.techidaily.com/efficiently-launch-powershell-in-windows-n-a-guide-with-9-techniques/
- License: This work is licensed under CC BY-NC-SA 4.0.