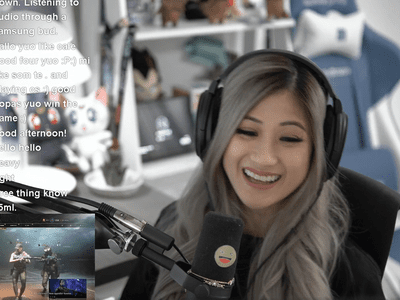
Effortless Setup: Integrating a Subwoofer Into Your Samsung Sound System

Effortless Resetting of Your MacBook Pro - Key Steps Unveiled
What to Know
- Easiest way: Go to theApple menu and selectRestart . Either clickRestart in the dialog box or let the timer count down.
- From the keyboard: Hold downControl +Command + power button/eject button/Touch ID sensor.
- To force restart a MacBook Pro: Hold down the power button orControl +Option +Command + power/eject button.
This article explains the various ways to restart aMacBook Pro , why you would want to restart a MacBook Pro, and how to force restart a MacBook Pro that won’t respond to commands.
How to Restart a MacBook Pro: Apple Menu
Maybe the easiest way to restart a MacBook Pro is to click a few menus available from pretty much every screen on a Mac. Here’s what to do:
This option works on every model of the MacBook Pro, running all versions of the macOS.
- Click theApple menu in the top left corner of the screen, then selectRestart .

- If you want all of your apps and documents to reopen after the restart, check the box next toReopen windows when logging back in .

- ClickRestart or let the timer count down to complete the restart.


WPS Office Premium ( File Recovery, Photo Scanning, Convert PDF)–Yearly
How to Restart a MacBook Pro: Keyboard
If you prefer it or your MacBook Pro isn’t responding to mouse clicks, you can restart it using the keyboard. Here’s what to do:
- Hold down theControl +Command + power/eject/Touch ID button simultaneously until the screen darkens and the restart sound plays. After the sound plays, let go of the keys and let the MacBook start up again. This method works on every MacBook Pro model.
- You can also hold downControl + eject button to get the shutdown dialog box to appear on the screen on some models. From that dialog, clickRestart .
- If neither of those options work, try a Force Restart by holding downControl +Option +Command + the power/eject/Touch ID button.
When to Restart a MacBook Pro
We recommend regularly restarting your MacBook Pro for good system maintenance. That’s because a restart cleans out active memory (but doesn’t lose data) and is often when new software updates get installed. Other times you’ll want to restart your MacBook Pro include if it’s running slowly, if the operating system or programs are acting buggy, or if the machine freezes up.
How Restart, Factory Reset, and Power Down Are Different
Restarting a MacBook Pro isn’t the same thing as a factory reset, and it’s not the same aspowering it down .
- Arestart resets your operating system and apps and cleans out the active memory that programs run in. You won’t lose any data or change anything about how your MacBook Pro runs.
- Afactory reset returns your laptop to the state it was in when you first got it out of the box. That means deleting all of the apps you installed and the data you created, wiping the hard drive, and reinstalling macOS. You only want a factory reset if you’re selling the MacBook or are taking extreme troubleshooting steps.
- Powering down a MacBook Pro turns the computer off and stops all programs from running.
FAQ
- How do you restart a MacBook Pro in Safe Mode?
There are a couple of ways toaccess the Safe Boot option on a Mac . If you use a wired keyboard: shut down the Mac, long-press theShift key, power on the Mac, and release theShift key when you see the login window or desktop. For Bluetooth keyboards: turn the Mac off then on, long-press theShift key when you hear the startup sound, and release theShift key when you see the login window or the desktop. - How do I restart my MacBook Pro in Recovery Mode?
Torestart your Mac in Recovery Mode , first restart the Mac, then pressCommand +R . On an M1-based Mac, long-press thePower button and follow on-screen prompts. - How do you restart the laptop camera on a MacBook Pro?
If yourMac camera is not working , try restarting the laptop first. If the camera still doesn’t work,reset the System Management Controller (SMC) and shut down your MacBook. Next, ensure the power adapter is attached > long-pressShift +Control +Options > restart the computer > wait 30 seconds, and release the keys.
Was this page helpful?
Thanks for letting us know!
Get the Latest Tech News Delivered Every Day
Tell us why!
Other Not enough details Hard to understand
Submit
- Title: Effortless Setup: Integrating a Subwoofer Into Your Samsung Sound System
- Author: Andrew
- Created at : 2024-08-19 00:01:14
- Updated at : 2024-08-20 00:01:14
- Link: https://tech-renaissance.techidaily.com/effortless-setup-integrating-a-subwoofer-into-your-samsung-sound-system/
- License: This work is licensed under CC BY-NC-SA 4.0.

:max_bytes(150000):strip_icc():format(webp)/Applemenurestartannotated-26785312fb944e53a495e706c4875056.jpg)
:max_bytes(150000):strip_icc():format(webp)/ReopenWindowsannotated-beef51a6094440baa7193da734ef8c61.jpg)