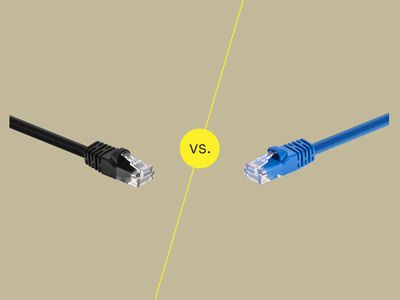
Effortlessly Sync Your Disney+ Account on Chromecast: Comprehensive Steps Inside!

Effortlessly Sync Your Disney+ Account on Chromecast: Comprehensive Steps Inside!
Close
What to Know
- Connect your Chromecast to your TV and the same network as your phone or computer.
- Open the Disney Plus app on your phone, tap theChromecast icon , and select theChromecast you want.
- On PC, open Disney Plus in the Chrome browser, open thebrowser menu , selectCast , and choose yourChromecast .
This article explains how to connect Disney Plus to Chromecast, including instructions for using the Disney Plus app on your phone and the web player through the Chrome web browser on your computer.
Does Disney Plus Work With Chromecast?
Disney Plus works with Chromecast, which means you can connect a Chromecast device to your television and then stream TV shows and movies from your phone or web browser. For this process to work, you need a compatible Chromecast device, a television or monitor, and the Disney Plus app on your phone or the Chrome web browser on your computer. Your phone or computer also needs to be connected to the same network.
How to Connect Disney Plus to Chromecast With Your Phone or Tablet
If you want to stream Disney Plus to a Chromecast from your phone or tablet, you need to install the Disney Plus app on your device. The process works the same regardless of whether you have an Android device, an iPhone, or an iPad.
Here’s how to connect Disney Plus to Chromecast with your phone or tablet:
- Connect and set up your Chromecast , making sure it’s connected to your home network.
- Open the Disney Plus app on your phone or tablet, and tap thecast icon in the upper right corner.
- Tap theChromecast device you want to connect to.
- When you select a TV show or movie to watch you will seeCasting to (Chromecast device) in the upper left corner.

How to Stop Casting Disney Plus to Chromecast
When you’re done casting to your Chromecast, you can stop at any time. The movie or show will be available to continue watching on your phone or tablet, or you can pause it and come back later.
Here’s how to stop casting:
- Tap thecast icon in the upper right corner of the app.
- TapSTOP CASTING .
- TheCasting to (Chromecast device) text will be gone, indicating you are no longer casting.

How to Connect Disney Plus to Chromecast Using a Computer
If you don’t want to cast from your phone or don’t have a phone or tablet capable of casting, you can use your computer. For this to work, you need to install the Chrome web browser.
Here’s how to connect Disney Plus to Chromecast from your computer:
- Connect your Chromecast and set it up, making sure it’s connected to your network.
- Navigate to Disneyplus.com using the Chrome web browser, and click themenu icon (three vertical dots) in the upper right corner of the web browser.

- ClickCast .
- Click theChromecast device you want to connect to.
:max_bytes(150000):strip_icc():format(webp)/Rectangle94-bda396a8a1b5427387daf3e88ce69374.jpg)
5. When the TV icon next to your Chromecast changes to a bullseye icon, Disney Plus movies and shows you play in the web browser will be cast to your Chromecast.:max_bytes(150000):strip_icc():format(webp)/Rectangle95-3be1256303234630b0014ef46dba2692.jpg)
How to Stop Casting Disney Plus to Chromecast From Your Browser
When you’re done casting Disney Plus from your web browser, you can stop at any time. The movie or show will switch to playing in your web browser, and you can continue watching there or pause it so you can return later.
Here’s how to stop casting to Chromecast from your web browser:
- Click thecast icon in the upper right corner.

- ClickStop casting .
:max_bytes(150000):strip_icc():format(webp)/Rectangle96-662ed808d30a4693a8a97fbd4884efae.jpg)
3. The movie or TV show will play in your browser, so close it or click pause if you don’t want to continue watching.
FAQ
- Why isn’t Disney Plus working on my Chromecast?
To fix this issue, try logging out and back in to your Disney Plus account. Then clear the cache on your device: go toSettings >Apps >Chromecast >Clear data >OK >Clear cache >OK and then restart your television. - Why does it say that Disney+ is not available on this Chromecast Device?
If you see this error when trying to connect Disney Plus to Chromecast, make sure the TV is on and the Chromecast device is connected. Then, open the Google Home app on your device and go toChromecast >Settings to check for updates. Installing any available updates should resolve the issue.
Was this page helpful?
Thanks for letting us know!
Get the Latest Tech News Delivered Every Day
Tell us why!
Other Not enough details Hard to understand
Submit
Also read:
- [Updated] Protect Your Data While Turning YouTube to MP3 - 3 Steps
- 2024 Approved MosaicMind Pro Unleashing Creative Potential
- Expert Opinion: The Third Generation Apple TV 4K - Performance & Features Breakdown
- Find Your Perfect iPad at Record-Breaking Prices Today
- How to Reset a Oppo Find X6 Phone That Is Locked | Dr.fone
- In 2024, Creating High-Impact Short Waterway Previews
- In 2024, Tailored Brand Symbols Turn Basic Templates Into Logos
- In 2024, The In-Depth Study of AudaFreedomAudioTools
- Outlook Undo Feature: The Ultimate Tutorial for Retrieving Discarded Emails
- Step-by-Step Guide: Starting the Windows Terminal Across All Versions
- Step-by-Step Tips for Planning the Perfect At-Home Sing-Along Bash
- The Infographic Yearbook of 2017'S Youtube Insights & Trends
- Top 3 Gratuites Logiciels De Récupération De Fichiers - Télécharger Maintenant
- Troubleshooting the 'MSS32.DLL' Error: Effective Solutions to Try
- Understanding Facebook: From Humble Beginnings to Global Phenomenon & What Makes It Popular
- Title: Effortlessly Sync Your Disney+ Account on Chromecast: Comprehensive Steps Inside!
- Author: Andrew
- Created at : 2025-01-16 00:16:26
- Updated at : 2025-01-16 18:31:46
- Link: https://tech-renaissance.techidaily.com/effortlessly-sync-your-disneyplus-account-on-chromecast-comprehensive-steps-inside/
- License: This work is licensed under CC BY-NC-SA 4.0.
:max_bytes(150000):strip_icc():format(webp)/NEW24-159d4f781404405c9d9a857999178acd.jpg)
:max_bytes(150000):strip_icc():format(webp)/NEW25-1101b6b014b64ad3badd5e4e0e491a5a.jpg)
:max_bytes(150000):strip_icc():format(webp)/Rectangle92-1089c8b97eb142e79e98d47beb573b33.jpg)
:max_bytes(150000):strip_icc():format(webp)/Round16-4c2a240021df4a5fadec0a6045115b21.jpg)