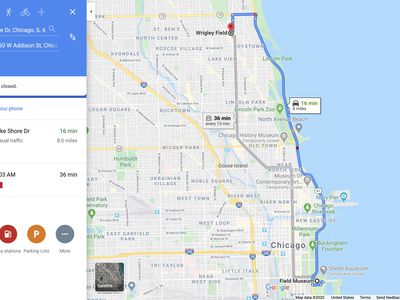
Enable or Disable Hibernate in Windows 11

Disable Driver Signature Enforcement on Windows 11 Easily

On Windows 8 and Windows 10 (64-bit), Microsoft has included a feature,driver signature enforcement . It is a feature that is designed to ensure that users of Microsoft can only load drivers that have been signed by Microsoft.
As much security driver signature enforcement brings us, it does also bring with it some inconveniences. For instance, when you want to use some less official drivers, old unsigned drivers or drivers developed by yourself, this feature needs to be disabled first before you can move on.
In this post, we will show you two different methods to disable this feature by yourself.
NOTE : Please be aware that disabling this feature and using or installing driver that were not officially signed could cause damage to your PC. Please only do so when you fully understand what you are about to do.
Method One: Enable Test Signing Mode
Method Two: Advanced Boot Option
Method One: Enable Test Signing Mode
This method allows you to disable driver signature enforcementcompletely if you don’t enable it again manually.
- PressWindows key andX at the same time, then chooseCommand Prompt(Admin) from the list of choice.

When prompted with administrator permission, just clickYes to move on.
- In the command prompt window, type in the following command:
bcdedit /set testsigning on
Make sure you have made no typo and hitEnter .

- Restart your computer to enter test mode. You will be able to see the watermark sayingTest Mode on the bottom right corner of your desktop.

Now you can install or use the driver you want.
- If you want to leave Test Mode, repeat step 1) to enter Command Prompt with administrative permission. Then in the command prompt window, type in the following command:
bcedit /set testsigning off
Make sure you have made no typo and hitEnter .

Then restart your computer into normal mode.
Method Two: Advanced Boot Option
This method allows you to shut off driver signature enforcement feature for once. It is not a permanent change. Restart your computer and this feature is back on again.
- PressStart button, and then click the icon for Restart and Shut down. Now, press and holdShift key when you chooseRestart .

- ChooseTroubleshoot .

- ChooseAdvanced options .

- Now chooseStartup Settings .

- Click theRestart button here.

- PressF7 key on your keyboard to goDisable driver signature enforcement .

- Your PC will restart now and the driver signature enforcement feature will be disabled. You are free to install unsigned drivers as you want. As mentioned above, this is not a permanent fix and it will be gone the next time you restart your computer.
Also read:
- [Updated] 2024 Approved Transformative Techniques Looping Videos That Engage Instagram Users
- Apple Drops Top-Ranking Ad During Super Bowl Break, Steals the Show !
- Elevate Your Work & Wanderlust: Discover the Top 3 Enhancements of Our Premier XR Glasses Featured
- From Capture to Screen Advanced Editing Strategies for Full Spherical Video Content in Adobe Premiere Pro
- In 2024, How to Transfer Data from Realme GT Neo 5 to Other Android Devices? | Dr.fone
- Instagram Story Transcriptions: The Ultimate Guide for Creators
- Master Your iPad in Minutes: Expert Advice & Tricks Every Apple User Should Know | Unlock the Full Potential
- Résolu: Comment Gérer Le Décès Du Processus Critique Dans Windows 11 (7 Solutions Et Une Astuce)
- Step-by-Step Tutorial for Fast Driver Updates on Your Dell G7 Laptop
- Team Fortress Nagging Problems? Here's How to Fix the Game From Not Loading
- The Ultimate Guide How to Bypass Swipe Screen to Unlock on Motorola Edge 40 Pro Device
- ZDNET's Expert Analysis on Newly Improved 3Rd Generation Apple AirPods – What You Need to Know!
- Title: Enable or Disable Hibernate in Windows 11
- Author: Andrew
- Created at : 2025-01-26 16:05:14
- Updated at : 2025-01-30 18:42:27
- Link: https://tech-renaissance.techidaily.com/enable-or-disable-hibernate-in-windows-11/
- License: This work is licensed under CC BY-NC-SA 4.0.