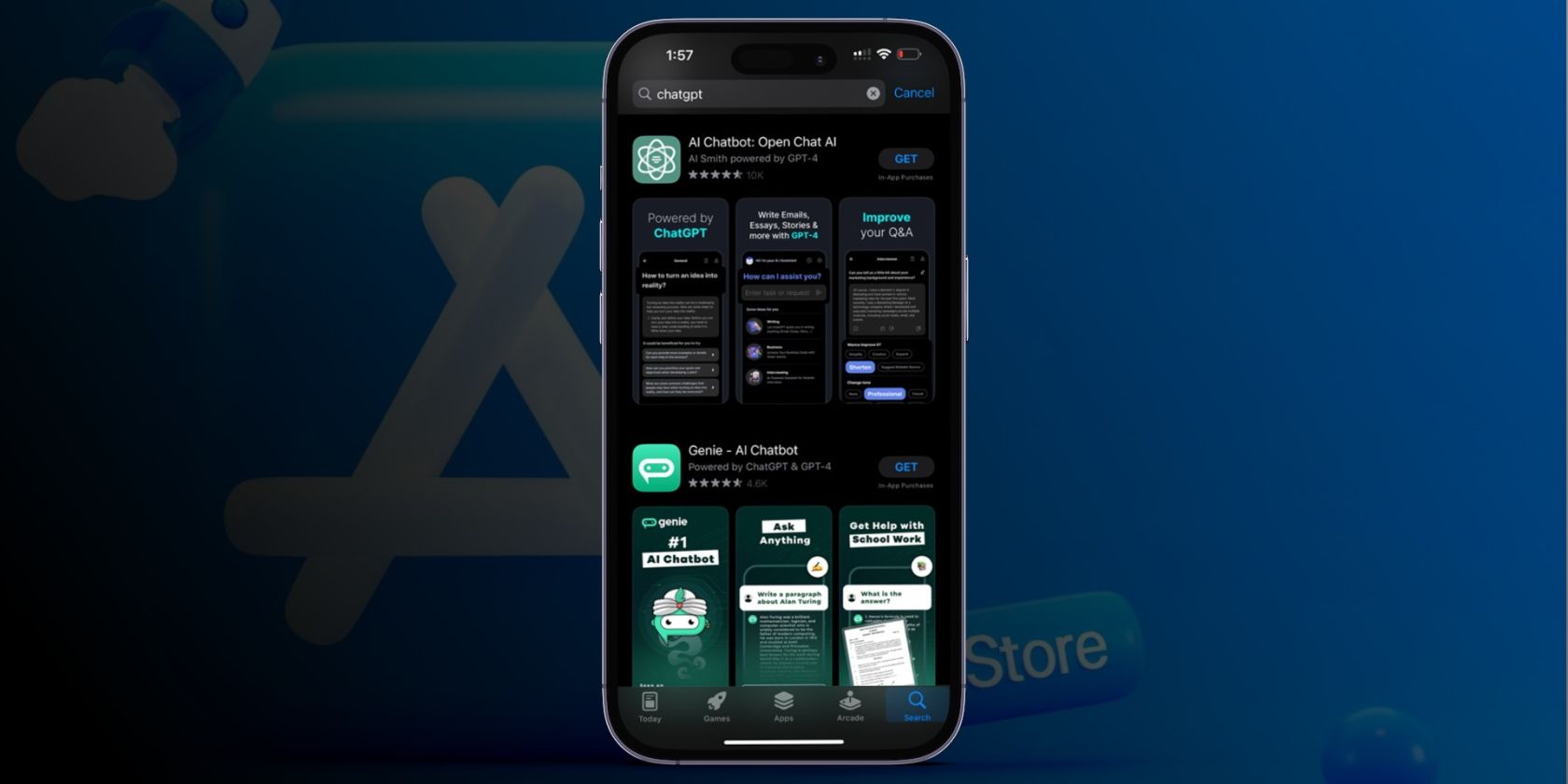
Enable/Disable Network Sharing on Windows 11: A Step-by-Step Guide

Enable/Disable Network Sharing on Windows 11: A Step-by-Step Guide
What to Know
- Control Panel >Network and Internet >Network and Sharing Center >Change advanced sharing settings .
- From there, you can turn off network discovery to hide from other network computers.
- The same screen lets you enable this feature if you want to be seen.
This article explains how to turn off network discovery (or turn it on) in Windows 10. You can also use these instructions to simply check if network discovery is turned off or on.
How to Turn On or Off Network Discovery in Windows 11
How to Turn On or Turn Off Network Discovery
Follow these steps to see if network discovery is turned off or on and to change the setting if you wish:
- Open the Windows 10 Action Center from the lower-right corner of the screen (pressingWin +a works, too), then selectExpand (if you see that option).

- SelectNetwork .
:max_bytes(150000):strip_icc():format(webp)/002-how-to-turn-on-or-off-discovery-network-in-windows-10-30cfc2b69eac45b9aff649c3b5a6a5d1.jpg)
3. SelectNetwork & Internet settings .:max_bytes(150000):strip_icc():format(webp)/003-how-to-turn-on-or-off-discovery-network-in-windows-10-9bc5681e91c24a8ca02cad8c7b13aed8.jpg)
4. Scroll down a bit and chooseNetwork and Sharing Center .:max_bytes(150000):strip_icc():format(webp)/004-how-to-turn-on-or-off-discovery-network-in-windows-10-1a4eb35ff184483fbbc8900e3a625ff9.jpg)
5. WhenControl Panel opens, selectChange advanced sharing settings from the left menu.:max_bytes(150000):strip_icc():format(webp)/005-how-to-turn-on-or-off-discovery-network-in-windows-10-ba43069cb90246c998756a627b40a8ae.jpg)
6. SelectTurn on network discovery to flip it on. To turn_off_ network discovery in Windows 10, chooseTurn off network discovery .
:max_bytes(150000):strip_icc():format(webp)/006-how-to-turn-on-or-off-discovery-network-in-windows-10-8beea7877c9c4399a61dafe0ddacfa74.jpg)
While here, you can alsoturn file and printer sharing on and off .
7. When finished, selectSave changes . You can now close Control Panel and Settings.:max_bytes(150000):strip_icc():format(webp)/007-how-to-turn-on-or-off-discovery-network-in-windows-10-c725b34b5e164b928fe5cb5d3d355a69.jpg)
What Does Windows 10 Network Discovery Mean?
Network discovery refers to your computer’s ability to connect with and be found by nearby devices. To turn on network discovery means to make your device discoverable and connectable. When you turn off network discovery, you disable this feature, essentially protecting your computer by making it invisible.
If you want to work offline, you don’t need to deal with the Windows 10 network discovery settings at all. Instead,turn on airplane mode .
You don’t usually need to worry about turning on network discovery because Windows 10 will automatically switch between the two settings depending on your type of connection and the level of available security on the network.
However, checking these settings can be helpful if you’re trying to connect to another device and can’t see it as an available connection option. They can also be worth checking if someone else can’t find your device, like when you need toconnect a Microsoft Surface to another computer .
How to Change Windows 10 Network to Private
Was this page helpful?
Thanks for letting us know!
Get the Latest Tech News Delivered Every Day
Tell us why!
Other Not enough details Hard to understand
Submit
Also read:
- [Updated] 2024 Approved Cutting Edge Top 8 Free Online Video Tools
- [Updated] In 2024, Simplified Guide to Using Virtual Whiteboards in Zoom Platforms
- [Updated] LensLattice Composer Top Photo Integrator 8
- 9 Solutions to Fix Process System Isnt Responding Error on Honor X50i+ | Dr.fone
- How to Download & Install the Newest Microsoft Bluetooth Drivers for Windows Users (Win 10, Win 11, Win 8, Win 지)
- IPhone Users Beware: How to Prevent Anonymous Callers From Interrupting You
- Save Big: Grab the New Apple Pencil at Unbeatable Prices - Up to $95 Off This Labor Day !
- Skype Record Simplified Techniques for Dual OS Recording for 2024
- Tech Update: Apple's Projected Launch of Budget-Friendly AR Glasses and Vision Devices as Revealed
- Ultimate Guide to Choosing the Best Aqua-Resistant Smartwatches of 2024: Expert Insights and Ratings
- Untangling the Problems in Call of Duty: WWII - Decoding Error 4128
- Title: Enable/Disable Network Sharing on Windows 11: A Step-by-Step Guide
- Author: Andrew
- Created at : 2024-11-19 17:02:05
- Updated at : 2024-11-25 11:16:55
- Link: https://tech-renaissance.techidaily.com/enabledisable-network-sharing-on-windows-11-a-step-by-step-guide/
- License: This work is licensed under CC BY-NC-SA 4.0.
:max_bytes(150000):strip_icc():format(webp)/001-how-to-turn-on-or-off-discovery-network-in-windows-10-cb05f0ab15f64658a1372c42d9b90435.jpg)