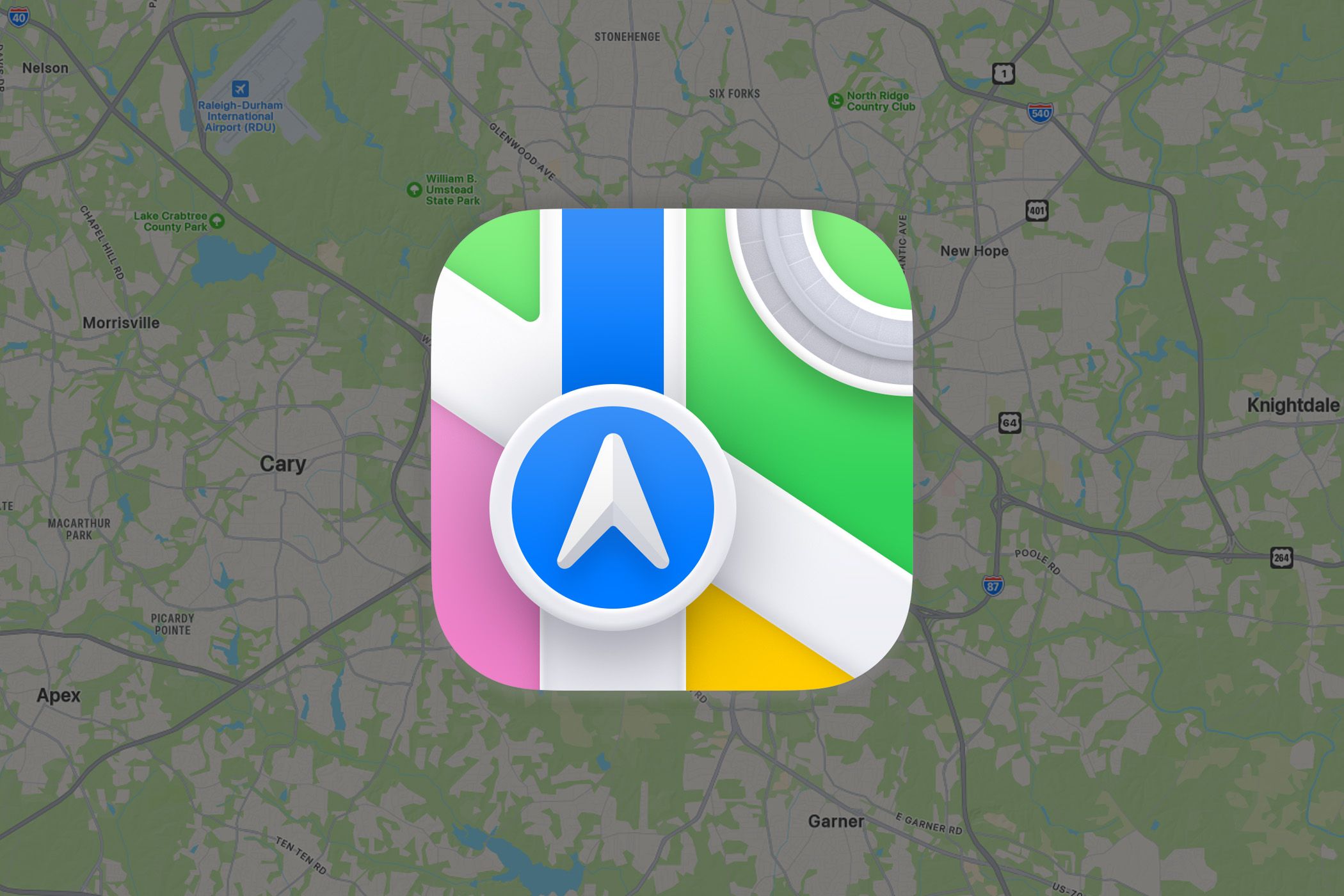
Guide to Running Apple Maps App on a Windows PC

Guide to Running Apple Maps App on a Windows PC
Apple Maps has an official web app, available on Windows, Mac, and Linux. Here’s how to install it on your Windows PC for easy access.
Apple released a public beta of Apple Maps on the web in July 2024, marking the first time the Maps service was available on non-Apple devices. It’s still not the full experience you’d get on an iPhone or Mac, but you can look up locations, check routes, and view location information like opening hours and phone numbers.
We’ll use Microsoft Edge for installing the web app on Windows, since it works well with websites that aren’t set up as true Progressive Web Apps (PWAs).
How to Install Apple Maps
First, open Microsoft Edge on your Windows PC. You can search for “Edge” in the Start Menu to find it. Next, open the address beta.maps.apple.com in the address bar. That will open the Apple Maps web app.
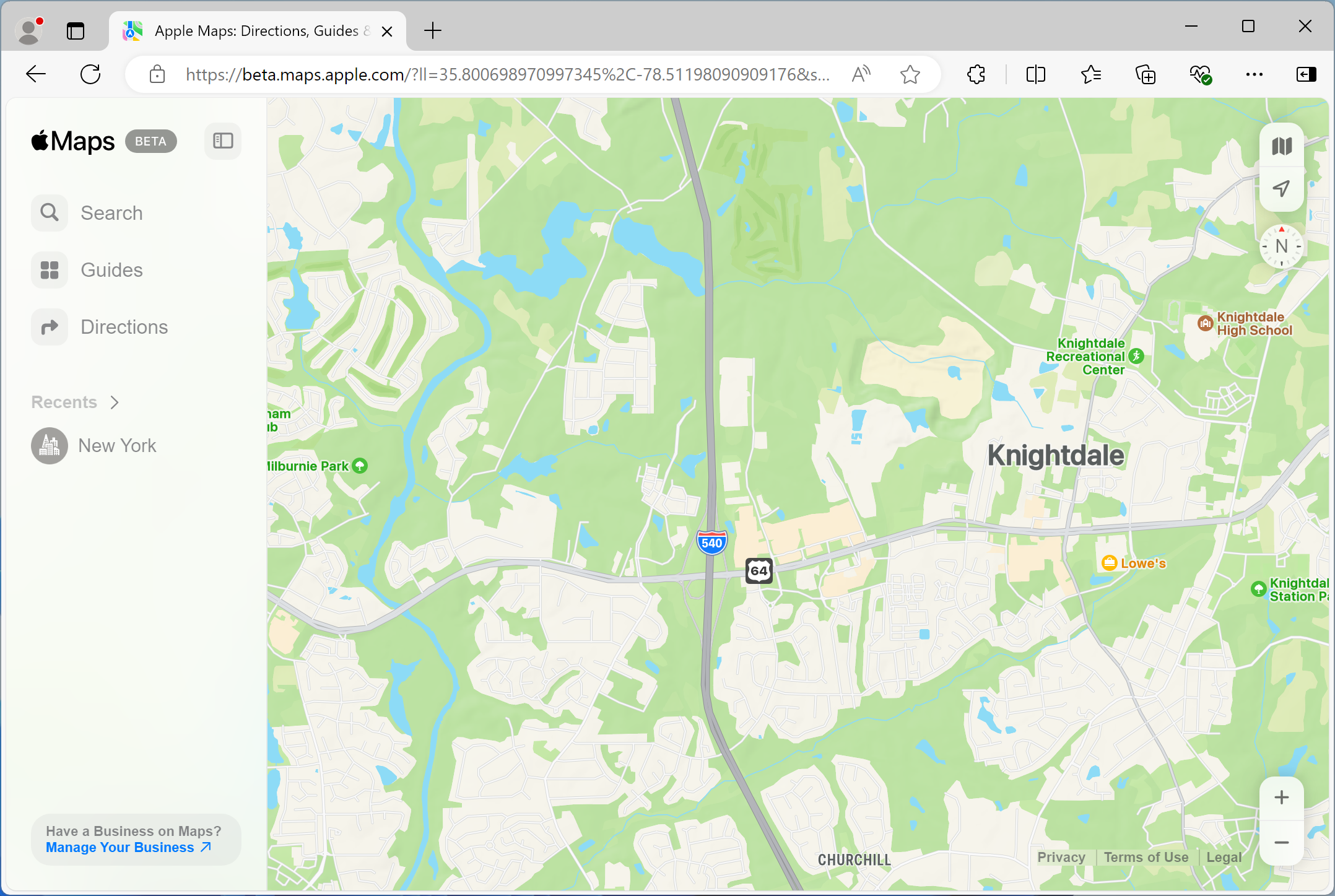
After that, click the main toolbar menu button in Microsoft Edge (it’s the button with three dots), then select Apps > Install this site as an app.
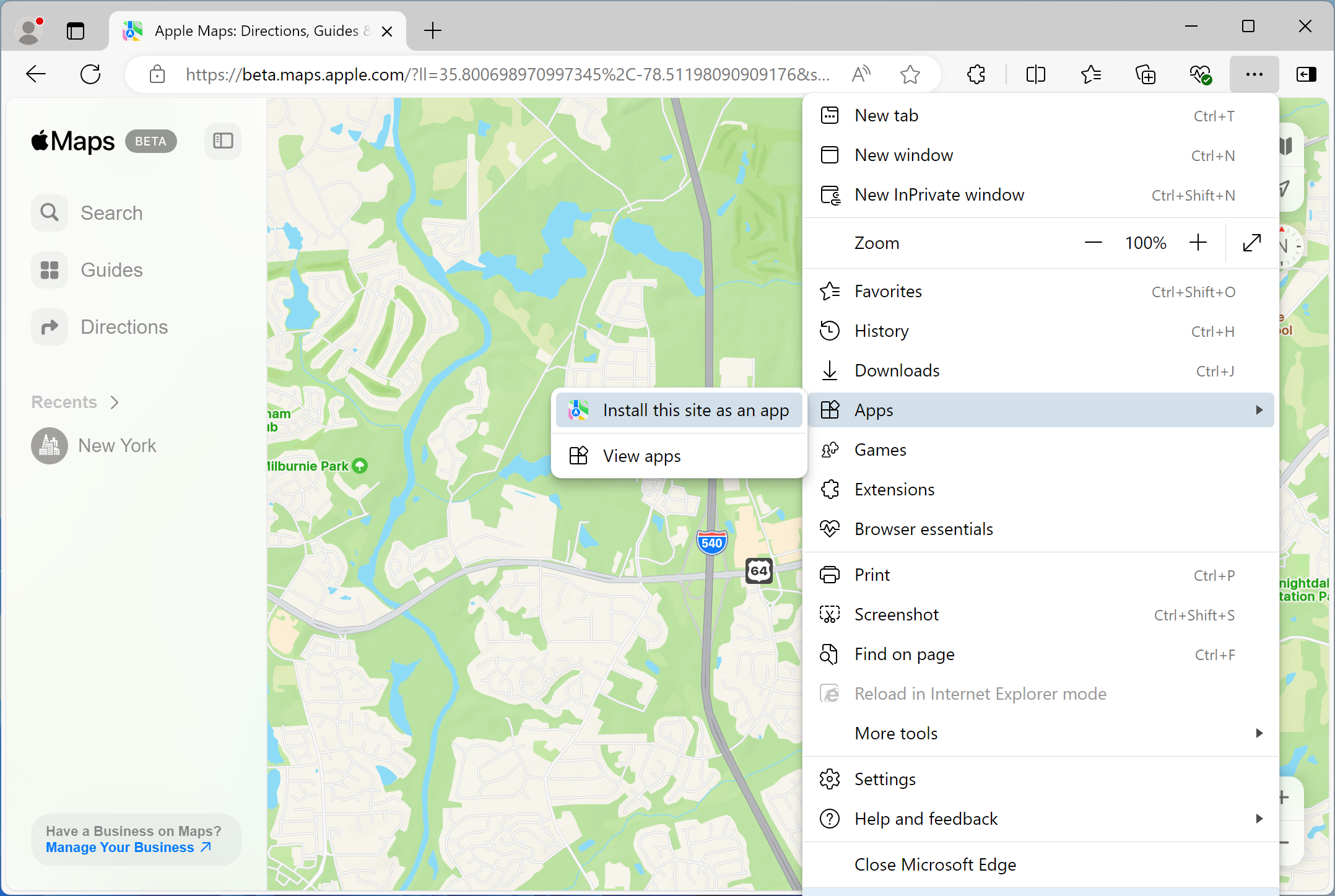
Microsoft Edge will ask you to confirm the installation. Click the Install button to complete the process.
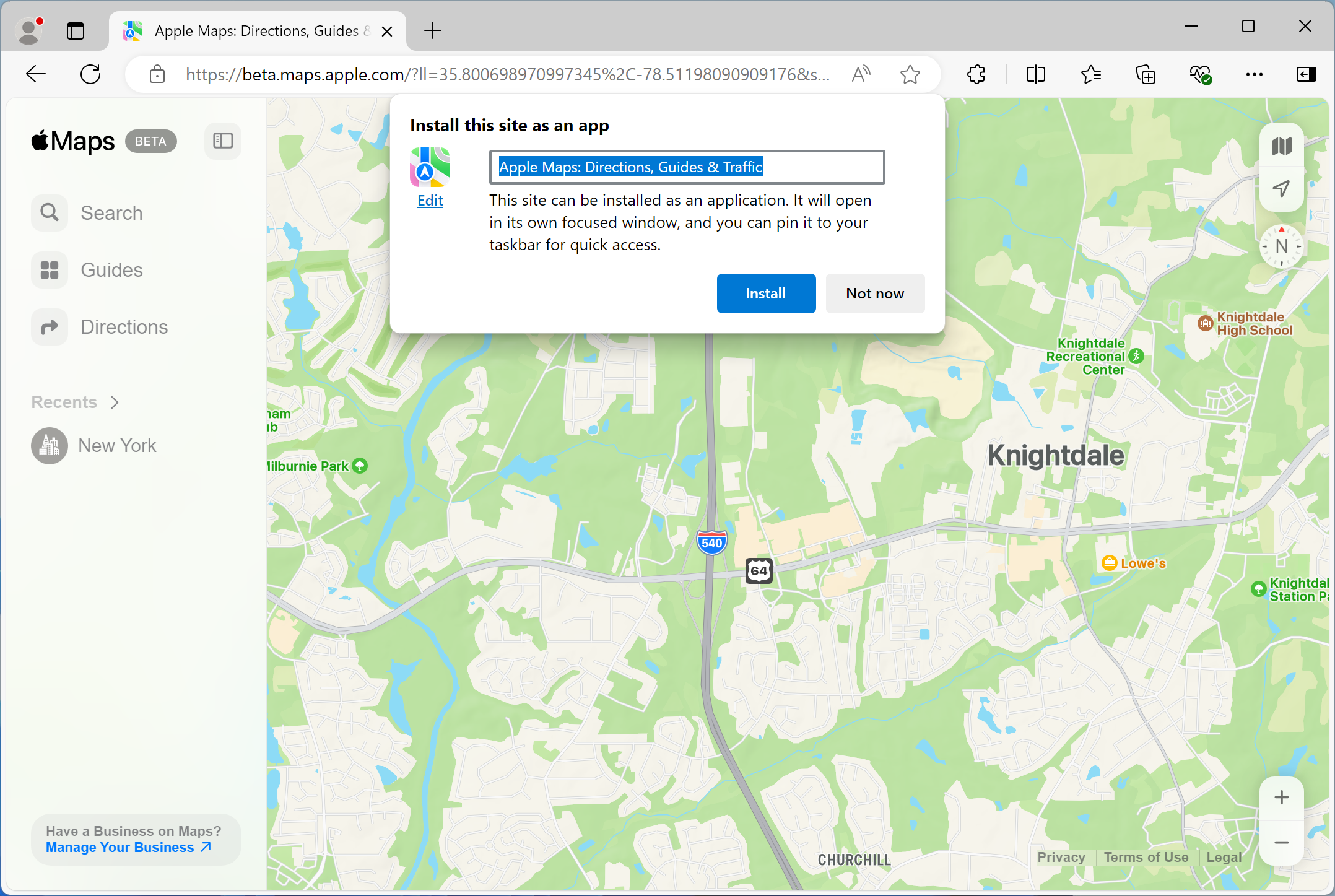
Finally, the newly-installed web app will open in its own window. Edge will ask if you want to pin it to your Start menu, Taskbar, and desktop. You can leave Taskbar and desktop unselected, but Start menu needs to be selected, or you won’t be able to search for it. Click the Allow button to confirm, and Windows might ask you one more time in a notification, depending on what you selected.
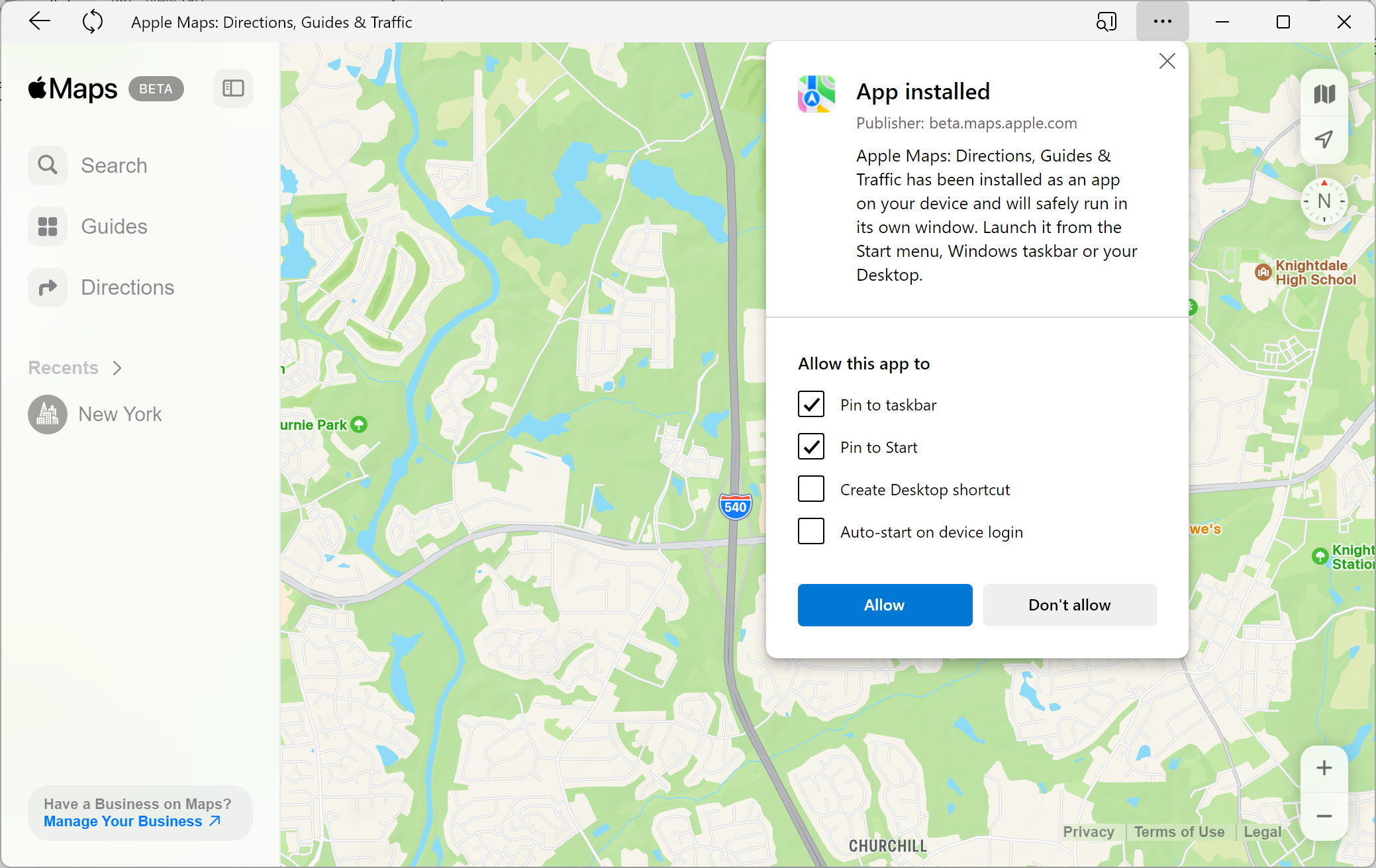
You’re done! Apple Maps is now an installed web app that you can quickly open at any time from the Start menu, and if you want, on your Taskbar and desktop as well. You’ll always get the latest available version as Apple continues to improve the Apple Maps web app.
If you want to uninstall Apple Maps at a later time, you can do it from the Installed apps page in the Windows Settings app, just like uninstalling any other software on your Windows PC. You can also do it from Edge’s list of installed applications.
Also read:
- [New] Convenient Ways to Document Game Sessions for 2024
- [New] In 2024, Step Into Professional Mac Audio Recording A Complete Audacity Course
- [Updated] From Casual to Expert Your Path with OBS Gaming Capture
- Comparing Performance: The Ultimate Guide to iPad Mini and iPad Air Contrast
- DIY Live TV Success: Ditching Streaming Giants for Personal Setup
- Easy Guide How To Bypass Vivo Y55s 5G (2023) FRP Android 10/11/12/13
- Exclusive Sneak Peek Into the Elite iPhones of 2 Cuy2024: In-Depth Analysis & Ratings
- Explore Innovative Functionalities in Apple's New iOS 18 Beta Version - Your Ultimate Guide to What's Fresh and Cool!
- How To Bypass FRP on Samsung
- Solving the Non-Working Print Screen Problem in Windows 11 and Windows 10 Computers
- The Significance of iPad Pro's New Screen Tech: What Tandem OLED Means for Future Devices
- Top Rated MP3 Players : Expert Picks by ZDNet
- Unlocking the Potential of Your iPhone N: How the New Camera Button Changes Everything | Insights
- Video Warriors Meet SJ6 Vs. Yi Pro 4K Innovator
- What's Next for Users After Apple Phases Out Apple Pay Later? A Glimpse Into Upcoming Alternatives - Tech News
- ZDNet's Ultimate Guide to the Top PC Brands of 2Vee: A Head-to-Head Battle Between Apple and Dell + Others!
- Title: Guide to Running Apple Maps App on a Windows PC
- Author: Andrew
- Created at : 2024-12-04 02:24:21
- Updated at : 2024-12-10 19:17:26
- Link: https://tech-renaissance.techidaily.com/guide-to-running-apple-maps-app-on-a-windows-pc/
- License: This work is licensed under CC BY-NC-SA 4.0.