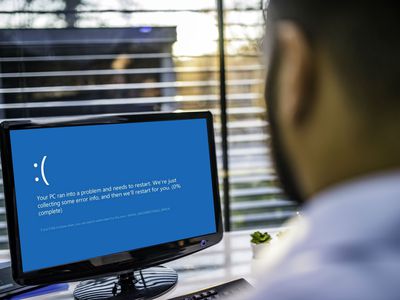
Harness the Power of Craft on Your Mac: A Step-by-Step Tutorial for Optimal Document Handling - Insights From ZDNet

Exploring the Features of Craft: Your Essential Guide to Powerful Document Tools on macOS
Every so often I run into a tool that looks on the surface to be pretty average but once I start digging in, I realize there is so much more than meets the eye. That’s exactly what Craft was to me at first. It seemed as if it was nothing more than a fancy note-taking tool with a swell interface that was probably a bit more confusing than need be.
But then something sort of magical happened – I started using the app. Once I understood just how Craft could be used, I realized Craft was so much more than a note-taking tool.
Disclaimer: This post includes affiliate links
If you click on a link and make a purchase, I may receive a commission at no extra cost to you.
What is Craft?
According to the official website, Craft is built for digital devices from the ground up and brings the joy back to writing.
I wouldn’t necessarily go so far as to say it brings the joy back to writing (as I never lost that joy in the first place). But for those who struggle to write (or at least keep their writing organized), Craft might be the perfect tool for you.
To understand Craft, I want you to imagine that a note-taking app, a word processor, and a desktop publisher came together to create something a bit meta. Craft isn’t a tool just for taking quick notes. Instead, Craft is about documents of all sorts, and linking (and backlinking) those documents to other Craft documents, formatting, adding videos and images, styling, markdown, code, formulas, adding external locations, notes, table – you name it and Craft can do it.
And after you’ve created a document you can export it as a PDF, MS Word, Image, Markdown, TextBundle, Print, or Email. You can even send a document to another installed app.
Needless to say, Craft is quite impressive. The only problem with Craft is that it does have a bit of a learning curve. That’s not to say you can’t just jump in and quickly start creating content. Creating a basic document is actually pretty easy. It’s not until you get into the other aspects of Craft that things can get a bit confusing.
To help you out, I’m going to walk you through the creation of a document in Craft. Before you do that, you’ll need to first install Craft, which can be found in the App Store. Craft is free and can be installed with just a couple of quick clicks.
Once you have Craft installed, you’re ready to start building your first document.
Create a document in Craft
When you open Craft, you’ll find the interface to be well laid out and, for many, quite familiar. Click + and, from the drop-down, select New Document. In the resulting window, start typing (Figure 1).
The Craft window is very well designed and makes the process of creating documents quite simple.
Image: Jack Wallen
Let’s say you want to add a cover image to live at the top of the document. For that, click the Page Style icon near the top right of the blank document. From the popup (Figure 2), click Cover Image.
Add a cover image to your document.
Image: Jack Wallen
You can then either drag and drop your cover image into the document or click the cover image section to add the image.
Below the cover image, type the title of the page and then start typing additional text below that. So far so good.
Think of each section of text as a block (similar to that in WordPress). Add new blocks to the document as needed. And that’s how you build the basic sections of your document.
Adding external sources
Let’s say you want to add links to external sources. Maybe you’re writing a resume or an About Me page and you want to add your Twitter, Amazon, and ZDNet profiles to the document. For that, go to one of those external sites, copy the link to your profile, and then paste it into the document. The link will then appear as its own block (Figure 3).
Adding my ZDNet profile link to my document.
Image: Jack Wallen
Now we’re getting somewhere.
Link a document to another
One very handy feature of Craft is the ability to link documents to one another. Thing is, how this is done isn’t quite as obvious as you might think (although it is very simple). To add a link from one document to another type the @ character and then start typing the name of the document. You should see your target link appear (Figure 4).
Adding a link to another document in Craft.
Click to select the document you want to link to and the link will appear in your document.
The one caveat to adding internal Craft links to documents is they will not be accessible if you export them as a Word Document (but do work in exported PDFs). The same thing holds true for objects such as cover images.
Keep building your document and, once you’re done, click Share and then (from the resulting popup - Figure 5) click either Share (to copy a public link), Export as (to export in various formats), or Send to Apps (to send the document to a supported/installed application).
The Craft share popup offers multiple ways to share your document.
And that’s the gist of creating a basic document within Craft. Of course, there’s much more to this amazing app. To get the most out of it, make sure to view the Getting Started and the Welcome to Craft documents available in the All Documents section.
This free app should be on the radar of anyone who struggles to organize their content and is looking for a note-taking app that blows most of the competition out of the water.
ZDNET Recommends
The best smartwatches you can buy: Apple, Samsung, Google, and more compared
The 5 best VPN services (and tips to choose the right one for you)
The best Android phones you can buy (including a surprise pick)
The best robot vacuum and mop combos (and if they’re worth the money)
- The best smartwatches you can buy: Apple, Samsung, Google, and more compared
- The 5 best VPN services (and tips to choose the right one for you)
- The best Android phones you can buy (including a surprise pick)
- The best robot vacuum and mop combos (and if they’re worth the money)
Also read:
- [New] From Concept to Screen Channel YT for Pioneering Filmmaking Techniques
- [New] In 2024, 10 Innovative Desktop/Mobile Conferencing Tools
- Android Blackout? Here's How to Restore Your Device's Visibility
- Apple ID Unlock From iPhone XS? How to Fix it?
- Apple Reveals Enhanced AirPods with Cutting-Edge Find My Speaker Functionality and USB-C Connectivity – Coverage
- Efficient File Transfers 5 Methods for PC for 2024
- Expert Analysis: Unveiling the Power of Apple’s IPad Pro – A Formidable Contender, Yet Not a Laptop Replacement
- June 2024'S Unbeatable Electronics Deals - Discover Best Buy Steals on ZDNet
- Live Streaming Mastery: Ultimate Guide to ManyCam and Virtual Cam Tech
- Mondly's Global Reach Touches 70 Million Lifelong Learners
- T6 Camera Breakdown: Affordable DSLR Starter
- The Ultimate Guide to LGBTQ+ Entertainment on Netflix for July 2024
- Top 5 Recommended Apple Watch Sleep Tracking Apps
- Top Rated Mac Maintenance Software of 2022: The Ultimate List of Tools for Peak Performance
- Unveiling Timeline: All You Need To Know About New AirPods Launch & Pre-Order Info Exclusive
- Title: Harness the Power of Craft on Your Mac: A Step-by-Step Tutorial for Optimal Document Handling - Insights From ZDNet
- Author: Andrew
- Created at : 2024-10-07 13:51:14
- Updated at : 2024-10-13 03:43:18
- Link: https://tech-renaissance.techidaily.com/harness-the-power-of-craft-on-your-mac-a-step-by-step-tutorial-for-optimal-document-handling-insights-from-zdnet/
- License: This work is licensed under CC BY-NC-SA 4.0.