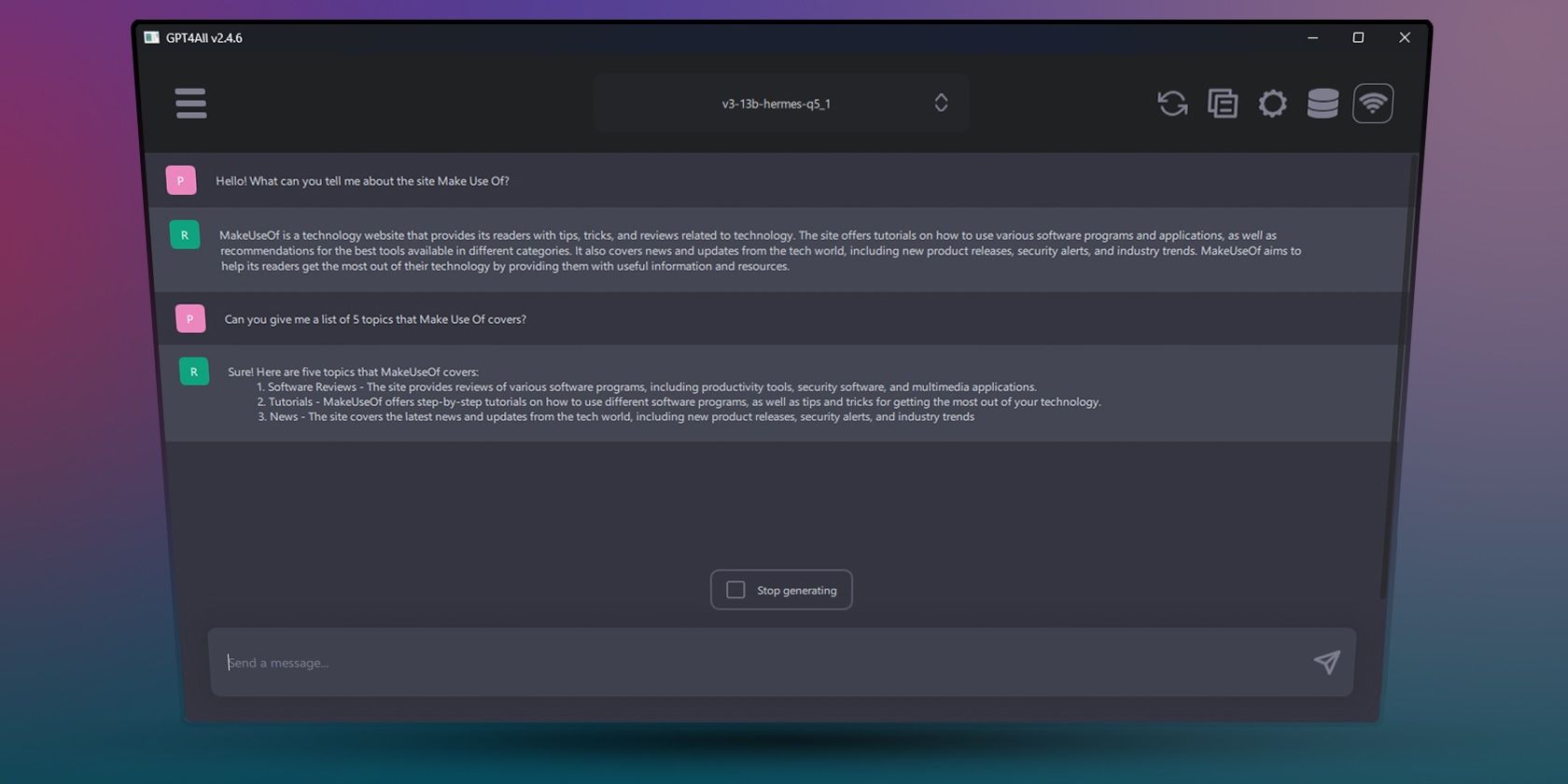
How to Add and Enjoy the SportsDevil Add-On on Your Kodi Device

How to Screenshot on Windows? Here’s the Quick Way
Want to show your Windows screen to your friends on chat windows like Slack? Want to share something fun on your Windows screen on Instagram or Twitter? Or want to capture your screen for error message to send to a technician….  Whatever the reason here’re quick ways to screenshot on Windows .
Whatever the reason here’re quick ways to screenshot on Windows .
Try these 3 quick ways to screenshot on Windows
Way 1: Screenshot your full screen
If you want to screenshot your full screen, the most recommended way is to press the PrtSc key on your keyboard. The PrtSc key allows you to capture your full screen on all versions of Windows. 1) Let your Windows display the screen you want to screenshot. 2) On your keyboard (usually on the first right line), press the PrtSc key. This key may show as Print Screen , PrtScn , PrtScr varying from different keyboards.

Tada! Your Windows screen image should now be saved to the clipboard.
NOTE: If you use multiple monitors, when you press the PrtSc key, all your monitor screens would be captured simultaneously in one image.
- Now you can paste the picture on your chat windows or on Paint to save it by pressing the Ctrl and V keys at the same time. If unluckily, your print screen key stops working, you can troubleshoot it using this easy guide — Print Screen Not Working .
Pro tip
If you’re using Windows 8 or Windows 10, and you want to save your Windows screenshot, you can do that much faster. Here’s how: Let Windows shows the screen you want to save, then on your keyboard, press the Windows logo key  and PrtSc key at the same time. Your Windows screen will then be saved as an image automatically. You can find the image in the Screenshots folder of Pictures:
and PrtSc key at the same time. Your Windows screen will then be saved as an image automatically. You can find the image in the Screenshots folder of Pictures: 
Way 2: Screenshot your single active window
If you just would like to screenshot your current active window instead of a full screen, it’s also easy to do: Go to any window you want to print, then press Alt and PrtSc at the same time on your keyboard. Now you have the screenshot of your active window on your clipboard.  Now you can paste the picture on your chat windows or on Paint to save it by pressing the Ctrl and V keys at the same time.
Now you can paste the picture on your chat windows or on Paint to save it by pressing the Ctrl and V keys at the same time.
Way 3: Screenshot any part of your screen
If you like to share just a part of your screen, use the built-in Snipping Tool on Windows. Here’s how: 1) Go to the window you want to screenshot. 2) Type snipping in the search box from the Start menu. Then click Snipping Tool on the top.  3) You should then see the small Snipping Tool window. Click N ew .
3) You should then see the small Snipping Tool window. Click N ew .  4) Use the pop-up
4) Use the pop-up  to capture any part of your screen you want to share or save. 5) The screen you capture will then show on the Snipping Tool window. You can directly paste it on your chat windows or save it on Snipping tool via File > Save as…
to capture any part of your screen you want to share or save. 5) The screen you capture will then show on the Snipping Tool window. You can directly paste it on your chat windows or save it on Snipping tool via File > Save as…
Pro tip
If you’re using Windows 10, there’s a new feature — Delay on Snipping Tool allowing you to go to the screen you want to capture after you click the N ew icon within the time you set.  Voila! So easy to screenshot on Windows. Don’t hesitate to post your comment for any question or, if you have any other amazing tip to take a screenshot, time to share with us. Thanks in advance.
Voila! So easy to screenshot on Windows. Don’t hesitate to post your comment for any question or, if you have any other amazing tip to take a screenshot, time to share with us. Thanks in advance.
Also read:
- Apple Reveals Enhanced AirPods with Cutting-Edge Find My Speaker Functionality and USB-C Connectivity – Coverage
- DigitalScreen App Assessment Review
- Expert Analysis: Unveiling the Power of Apple’s IPad Pro – A Formidable Contender, Yet Not a Laptop Replacement
- Fluent Flirts: The Art of Spanish Charms
- How to Secure Your System by Not Downloading Google Bard – Potential Virus Alert
- In 2024, Ensuring Relevance and Engagement with Proper FB Hashtags
- June 2024'S Unbeatable Electronics Deals - Discover Best Buy Steals on ZDNet
- The Ultimate Selection of Best Long-Ranging Routers
- Top Rated Mac Maintenance Software of 2022: The Ultimate List of Tools for Peak Performance
- Unraveling Top 6 Your Guide to Free & Favored Shorts Downloaders
- ZDNet Investigates the Recent Cybersecurity Breach Exposing 30K+ Healthcare Workers' Confidential Details in Florida Database
- Title: How to Add and Enjoy the SportsDevil Add-On on Your Kodi Device
- Author: Andrew
- Created at : 2025-01-26 16:47:43
- Updated at : 2025-01-30 16:24:13
- Link: https://tech-renaissance.techidaily.com/how-to-add-and-enjoy-the-sportsdevil-add-on-on-your-kodi-device/
- License: This work is licensed under CC BY-NC-SA 4.0.