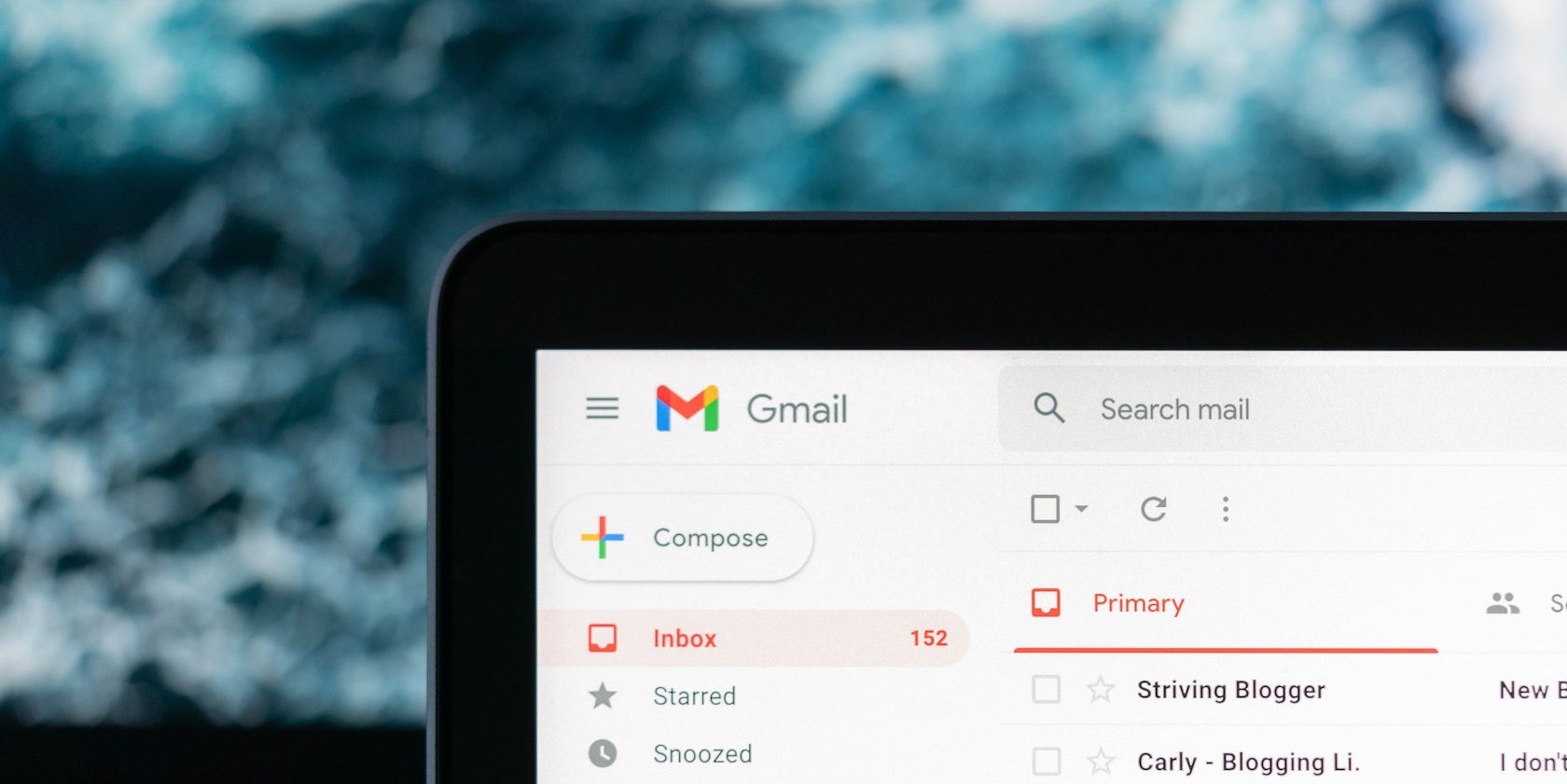
How to Enable and Use Remote Functionality on Your Samsung SmartTV: A Comprehensive Guide

Disclaimer: This post includes affiliate links
If you click on a link and make a purchase, I may receive a commission at no extra cost to you.
Boost Productivity with Triple Monitor PC Setups - Comprehensive Guide and Troubleshooting Tips
What to Know
- Connect the video cable for the first monitor to the PC and monitor. Wait for an image to display, then repeat for the other monitors.
- Then, right-click on the Windows desktop and selectDisplay Settings . UnderMultiple Displays , selectExtend these displays .
- In the Display menu, verify the monitors are arranged as you want by opening a window and dragging it between monitors.
This article explains how to connect three monitors to a computer for a boost in productivity.
How to Hook up 3 Monitors to One Computer
Sometimes you need a command center whether you’re gaming, coding, or working with multiple documents. Here’s how to add three monitors to your computer.
- Connect each monitor to power and turn each monitor on.
- Examine the ports on your PC to determine the video outputs you have available.
- Examine the video inputs available on the three monitors you’ll be using. The ports on your PC don’t have to match the ones on your monitors, but you’ll need a cable or adapter with the appropriate connections if they are different.
HDMI and DisplayPort are the most common video connections.
Different monitors can use different video connections. For example, you can connect two monitors with HDMI and then a third with DisplayPort.
- Connect the video cable for the first monitor to your PC and then to the monitor. Wait a moment for the PC to detect the monitor and display an image. If it’s successful, repeat this for the second monitor and, finally, the third.
- Right-click on the Windows desktop and clickDisplay Settings .

- A diagram will be visible at the top of theDisplay menu. If this is your first time connecting multiple monitors, the diagram will show one rectangle with the numbers 1, 2, and 3 together. Scroll down until you find theMultiple Displays option. Click the drop-down field and thenExtend these displays .

- Scroll back to the top of theDisplay menu. It will now show three rectangles, each labeled with a number. These rectangles show the position of each monitor on your Windows desktop. Change the diagram so that each rectangle’s location is approximately the same as each monitor’s physical location on your desk.
Verify the monitors are arranged as you want by opening a window and dragging it between monitors.:max_bytes(150000):strip_icc():format(webp)/Rearrangedisplays-0e9cb668b33548caa615ae8d7c98f2c9.jpg)
8. Close theDisplay menu.
Can My Computer Support Three Monitors?
A computer needs the proper hardware and software to support three monitors at once. Even one with enough physical video outputs might not support three monitors if the driver for its graphics hardware lacks support for so many displays.
The incredible diversity of PC hardware means there’s no fast, easy rule for determining whether your PC supports three monitors. You instead need to examine the physical connectors available and the published specifications for your PC’s graphics hardware.
You can tally the physical video outputs available with a glance at your PC’s ports, but there is one common exception to note. Most desktops can only handle video connections from one graphics solution at a time. You can’t use video output from a motherboard alongside video output from a video card if you have one installed.
You’ll also want to check the published specifications for your graphics hardware. Determine the hardware your PC uses with a Windows Search forDevice Manager . OpenDevice Manager and then findDisplay adapters in the drop-down list. Expand this option to view the graphics hardware your PC uses.
:max_bytes(150000):strip_icc():format(webp)/Displayadapters-cce42c63bc03453392e1c21e7912d822.jpg)
When you know the graphics hardware, hit your favorite search engine. Look for a support or specification page on the company’s official website that produced your PC’s graphics hardware.
You may have difficulty finding official specifications for hardware more than five years old. Beware of results from unofficial websites. Many third-party websites attempt to compile graphics hardware specifications, but most are unreliable.
How Do I Connect 3 Monitors With an HDMI Splitter?
You can use an HDMI splitter to connect three monitors, but the results likely won’t be what you hope.
A “splitter” is a video adapter that takes a single output and splits it into multiple duplicate outputs. It can only display a single video output on numerous monitors.
In other words, all three monitors will show the same image, which isn’t much use on a PC.
There’s no easy way to expand a PC’s display output limitation with a splitter or adapter. The only option that genuinely extends a PC’s display output is an external graphics card, one that bypasses the default graphics hardware. It’s an expensive, niche option and only works with a small selection of PCs.
Connecting 3 Monitors With a Daisy Chain
Another option for connecting three monitors is a daisy chain. This option is supported by DisplayPort 1.2 and Thunderbolt 3 (or newer) and USB-C connections that include a DisplayPort mode. HDMI does not support daisy chains.
In a daisy chain, the first monitor connects to your PC through one of the video outputs listed above. Then the first monitor connects to the second and the second to the third.
A daisy chain is functional but has limitations. The first and second monitors must have video connections that can work as an output. This configuration is uncommon, so you’ll need to carefully check the specifications of the monitors you want to use.
Your PC must support this feature. Most PCs sold in the last few years will, but older models often don’t. Check the PC manufacturer’s website or the company’s website, which made your graphics card, to see if daisy chains are supported.
:max_bytes(150000):strip_icc():format(webp)/GettyImages-1215556128-c6efe0a4701f452e851a1ace021393a5.jpg)
LanaStock / Getty Images
FAQ
- How do you connect three monitors to a laptop?
First,make sure your laptop graphics card supports three monitors . Then, connect your laptop and monitors to a dock and go toSettings >System >Display . If you don’t see all of the monitors, scroll down to Multiple Displays and selectDetect . - Where can you recycle old computer monitors?
Retailers likeBest Buy andStaples have electronics recycling programs. Dell and HP also have drop-off recycling locations. There may also be recycling centers in your area that take monitors. - What are the best computer monitors?
Lifewire recommends the LG 4K UHD 27UD88-W overall, the Dell UltraSharp U2718Q for 4K, and the Acer SB220Q bi for budget buyers, among others. Whichever monitor you pick, make sure it has a good resolution and refresh rate, includes all the connectivity options you need, and is big enough to view comfortably. - How long do computer monitors last?
While it’s impossible to predict the lifespan of an electronic device with 100% accuracy, you can expect most LCD monitors to last between 10-20 years under normal usage conditions. If you’re in an office setting, or you use your monitor for more than eight hours a day, its lifespan will likely be shorter.
Was this page helpful?
Thanks for letting us know!
Get the Latest Tech News Delivered Every Day
Tell us why!
Other Not enough details Hard to understand
Submit
Also read:
- [New] In 2024, Perfect Every Moment Top 3 Techniques to Record LOL Games
- [New] Unveiling the Best 2.1 HDMI Screens Side-By-Side Review
- AI-Powered Virtual Patient Interactions for 2024
- Decoding Roblox Connectivity Issues - How to Tell if It's You or the Game Server
- How To Cast Disney's Entertainment: A Step-by-Step Guide to Chromecast Integration
- Identifying Inauthentic Connection Invitations: A Guide
- In 2024, Get Premium Banners - No Cost, Just Click
- In 2024, How to Unlock SIM Card on Tecno Spark 10 4G online without jailbreak
- In 2024, The Ultimate Guide to Sending Animated Gifs on Snapchat
- Navigating the Pre-Purchase Process: 8 Important Considerations for Desktops
- Photoshop Basics for Beginners 10 Must-Know Tricks for 2024
- Rumored Details on the New Samsung Galaxy S25 - Find Out About Forecast Prices, Expected Launch & Specs
- RW2ファイルの自由かつ簡単なオンライン変換 - ムーバビ通じて!
- Step-by-Step Solution for Correcting Missing binkw32.dll Error Messages
- Top 8 Must-Have Dual SIM Management Apps
- Title: How to Enable and Use Remote Functionality on Your Samsung SmartTV: A Comprehensive Guide
- Author: Andrew
- Created at : 2024-09-30 20:07:43
- Updated at : 2024-10-01 16:15:25
- Link: https://tech-renaissance.techidaily.com/how-to-enable-and-use-remote-functionality-on-your-samsung-smarttv-a-comprehensive-guide/
- License: This work is licensed under CC BY-NC-SA 4.0.
:max_bytes(150000):strip_icc():format(webp)/display-port-vs-hdmi-c2g-ccc-1697f356c33b4313bf4f239ef56856e4.jpg)
:max_bytes(150000):strip_icc():format(webp)/DisplaySettingsannotated-56ca601f38694bd48a968d3dcb8baa44.jpg)
:max_bytes(150000):strip_icc():format(webp)/Extendthesedisplays-057f49d62adc4b4da106c1da7c564437.jpg)