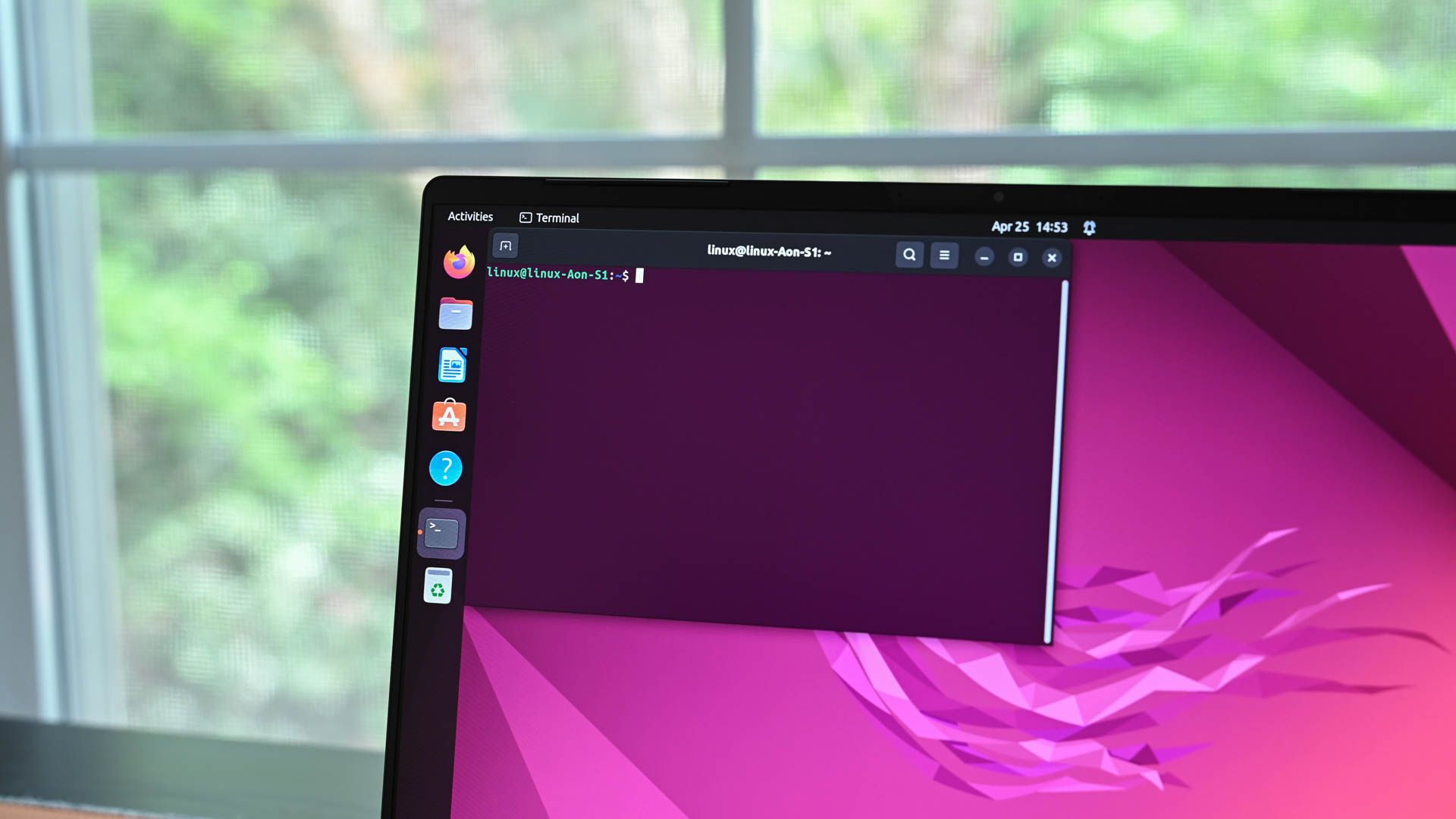
Integrating New Members Into Linux User Groups Efficiently and Effectively

Integrating New Members Into Linux User Groups Efficiently and Effectively
Quick Links
- Add a New Group
- Add an Existing User Account to a Group
- Change a User’s Primary Group
- View the Groups a User Account is Assigned To
- Create a New User and Assign a Group in One Command
- Add a User to Multiple Groups
- View All Groups on the System
Key Takeaways
To add a user to a group, open the Terminal, then type “sudo usermod -a -G examplegroup exampleusername” into the window. Replace “examplegroup” and “exampleusername” with the group and username you want to modify.
Changing the group a user is associated to is a fairly easy task, but not everybody knows the commands, especially to add a user to a secondary group. We’ll walk through all the scenarios for you.
User accounts can be assigned to one or more groups on Linux. You can configure file permissions and other privileges by group. For example, on Ubuntu, only users in the sudo group can use the sudo command to gain elevated permissions.
If you’re using a new Linux laptop , you might have some type of GUI interface to configure these settings (depending on the distribution that you’re running, at least) but realistically it’s almost always easier to just drop down to the terminal and type out a few commands, so that’s what we’re showing you today.
Add a New Group
If you want to create a new group on your system, use the following groupadd command, replacing new_group with the name of the group you want to create. You’ll need to use sudo with this command as well (or, on Linux distributions that don’t use sudo, you’ll need to run the su command on its own to gain elevated permissions before running the command).
sudo groupadd new_group

Add an Existing User Account to a Group
To add an existing user account to a group on your system, use the usermod command, replacing examplegroup with the name of the group you want to add the user to and exampleusername with the name of the user you want to add.
usermod -a -G examplegroup exampleusername
For example, to add the user geek to the group sudo , use the following command:
usermod -a -G sudo geek

Change a User’s Primary Group
While a user account can be part of multiple groups, one of the groups is always the “primary group” and the others are “secondary groups”. The user’s login process and files and folders the user creates will be assigned to the primary group.
To change the primary group a user is assigned to, run the usermod command, replacing examplegroup with the name of the group you want to be the primary and exampleusername with the name of the user account.
usermod -g examplegroup exampleusername
Note the -g here. When you use a lowercase g, you assign a primary group. When you use an uppercase -G , as above, you assign a new secondary group.

View the Groups a User Account is Assigned To
To view the groups the current user account is assigned to, run the groups command. You’ll see a list of groups.
groups
To view the numerical IDs associated with each group, run the id command instead:
id
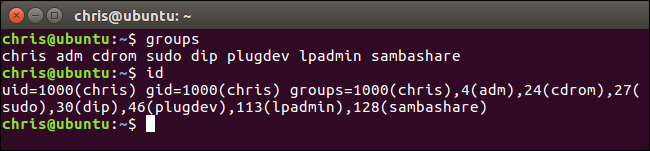
To view the groups another user account is assigned to, run the groups command and specify the name of the user account.
groups exampleusername
You can also view the numerical IDs associated with each group by running the id command and specifying a username.
id exampleusername
The first group in the groups list or the group shown after “gid=” in the id list is the user account’s primary group. The other groups are the secondary groups. So, in the screenshot below, the user account’s primary group is example.
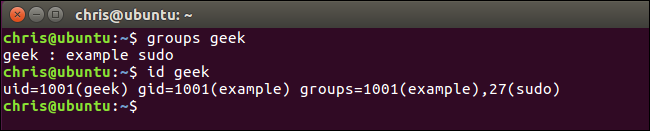
Create a New User and Assign a Group in One Command
You may sometimes want to create a new user account that has access to a particular resource or directory, like a new FTP user. You can specify the groups a user account will be assigned to while creating the user account with the useradd command, like so:
useradd -G examplegroup exampleusername
For example, to create a new user account named jsmith and assign that account to the ftp group, you’d run:
useradd -G ftp jsmith
You’ll want to assign a password for that user afterwards, of course:
passwd jsmith
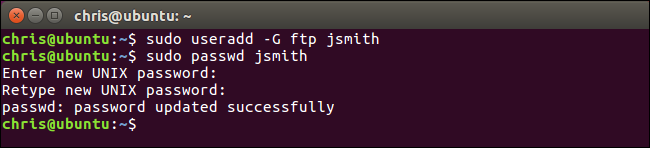
Add a User to Multiple Groups
While assigning the secondary groups to a user account, you can easily assign multiple groups at once by separating the list with a comma.
usermod -a -G group1,group2,group3 exampleusername
For example, to add the user named geek to the ftp, sudo, and example groups, you’d run:
usermod -a -G ftp,sudo,example geek
You can specify as many groups as you like—just separate them all with a comma.

View All Groups on the System
If you want to view a list of all groups on your system , you can use the getent command:
getent group
This output will also show you which user accounts are members of which groups. So, in the screenshot below, we can see that the user accounts syslog and chris are members of the adm group.
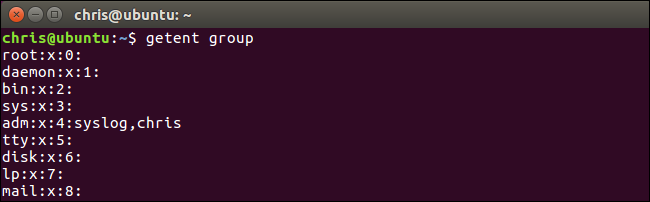
That should cover everything you need to know about adding users to groups on Linux.
| | Linux Commands | | |
| —————– | ———————————————————————————————————————————————————————————————————————————————————————————————————————————————————————————————————————————————————————————————————————————————————————————————————————————————————————————————————————————————————————————————————————————————————————————————————————————————————————————————————————————————————————————————————————————————————————————————————————————————————————————————————————————————————————————————————————————————————————————————————————————————————————————————————————————————————————————————————————————————————————————————————————————————————————————————————————————————————————————————————————————————————————————————————————————————————————————————————————————————————————————————————————————————————————————————————————————————————————————————————————————————————————————————————————————————————————————————————————————————————————————————————————————————————————————————————————————————————————————————————————————————————————————————————————————————————————————————————————————————————————————————————————————————————————————————————————————————————————————————————————————————————————————————————————————————————————————————————————————————————————————————————————————————————————————————————————————————————————————————————————————————————————————————————————————————————————————————————————————————————————————————————————————————————————————————————————————————————————————————————————————————————————————————————————————————————————————————————————————————————————————————————————————————————————————————————————————————————————————————————————————————————————————————————————————————————————————————————————————————————————————————————————————————————————————————————————————————————————————————————————————————————————————————————————————————————————————————————————————————————————————————————————————————————————————————————————————————————————————————————————————————————————————————————————————————————————————————————————————————————————————————————————————————————————————————————————————————————— | |
| Files | tar · pv · cat · tac · chmod · grep · diff · sed · ar · man · pushd · popd · fsck · testdisk · seq · fd · pandoc · cd · $PATH · awk · join · jq · fold · uniq · journalctl · tail · stat · ls · fstab · echo · less · chgrp · chown · rev · look · strings · type · rename · zip · unzip · mount · umount · install · fdisk · mkfs · rm · rmdir · rsync · df · gpg · vi · nano · mkdir · du · ln · patch · convert · rclone · shred · srm · scp · gzip · chattr · cut · find · umask · wc · tr | |
| Processes | alias · screen · top · nice · renice · progress · strace · systemd · tmux · chsh · history · at · batch · free · which · dmesg · chfn · usermod · ps · chroot · xargs · tty · pinky · lsof · vmstat · timeout · wall · yes · kill · sleep · sudo · su · time · groupadd · usermod · groups · lshw · shutdown · reboot · halt · poweroff · passwd · lscpu · crontab · date · bg · fg · pidof · nohup · pmap | |
| Networking | netstat · ping · traceroute · ip · ss · whois · fail2ban · bmon · dig · finger · nmap · ftp · curl · wget · who · whoami · w · iptables · ssh-keygen · ufw · arping · firewalld | |
Also read:
- [New] Unlock Creative Potential with No-Cost Green Screen Knowledge From Top 4 Educational Channels
- [Updated] In 2024, Effortlessly Elusive Facial Shadows Harnessing the Power of Motion Blur in Photos with Picsart
- [Updated] In 2024, Panoramic Lenses & Fixed-Angle Gear
- [Updated] Retro Editing Magic Cutting Classical Cinematography for 2024
- Automatisation De La Sauvegarde Des E-Mails Dans Microsoft Outlook Sur Un Disque Dur
- How Can Older Video Card Drivers Impact System Speed and Efficiency? - Exploring the Truth with YL Solutions
- Inside Look at the Next-Gen Samsung Galaxy Z Flip7: Price Forecast, Release Schedule & Expert Speculations on Its Capabilities
- Mastering Frame Rates for Best Slow Motion Effects
- Protecting Memories: A Safe Approach for Reacquiring Deleted iPhone Photos
- Top-Rated AirTag Wallet Reviews - In-Depth Analysis by Tech Experts | GizmoPundit
- Why the Latest Mac Studio's Standout Features Are Swaying My Choice Over the Upcoming M4 Mac Mini: A Detailed Comparison
- ZDNet's Techniques for Rigorous Smartphone Evaluations and Reviews
- Title: Integrating New Members Into Linux User Groups Efficiently and Effectively
- Author: Andrew
- Created at : 2024-12-05 23:36:49
- Updated at : 2024-12-11 07:11:38
- Link: https://tech-renaissance.techidaily.com/integrating-new-members-into-linux-user-groups-efficiently-and-effectively/
- License: This work is licensed under CC BY-NC-SA 4.0.