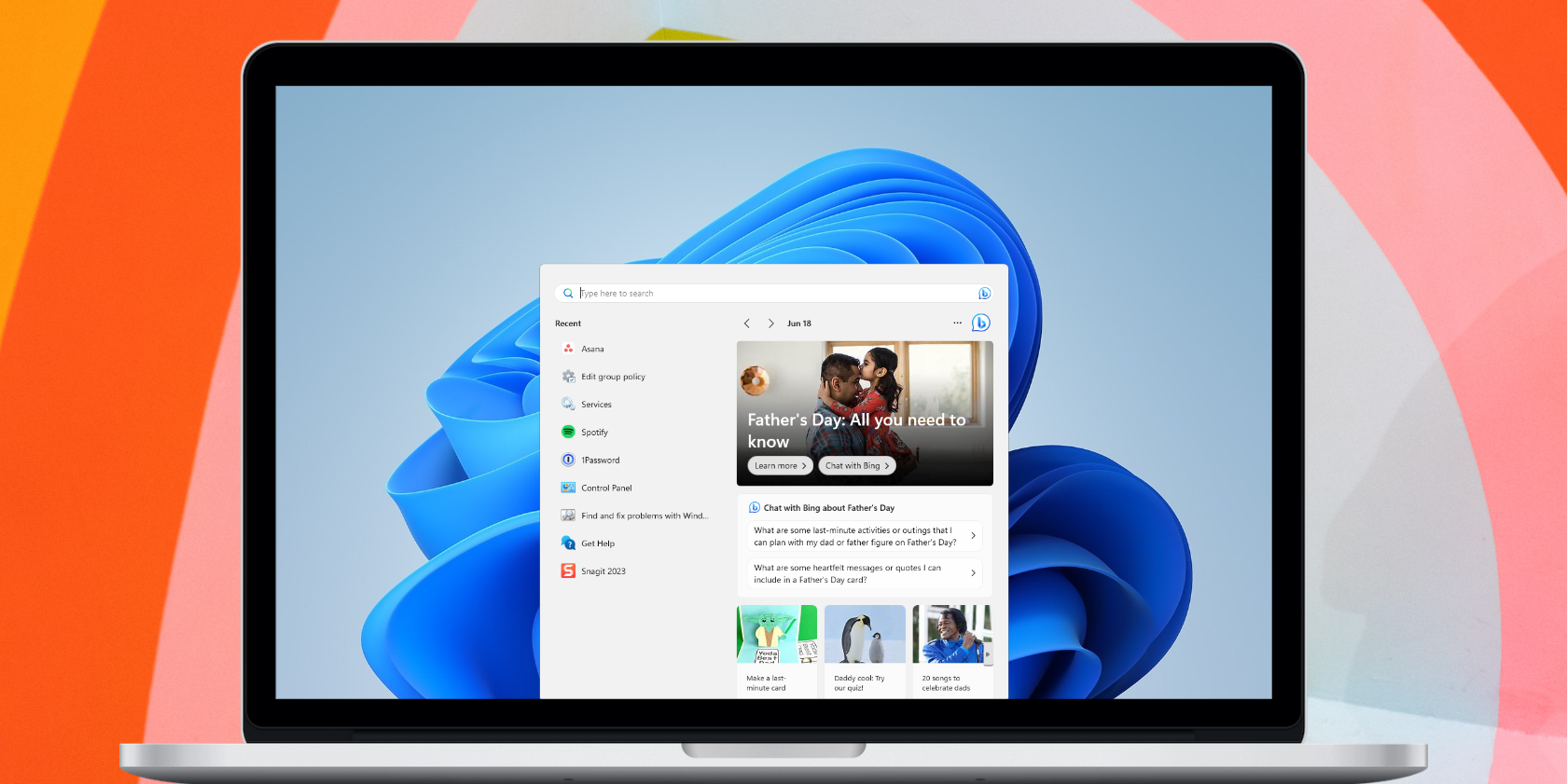
Mastering Your Meta Quest Mic: A Step-by-Step Guide

Ultimate Guide: Speeding up Your Computer in Just 7 Steps
After you’ve had a computer for a while, you might notice that it’s running slower than when you first got it. Fortunately, you can do some things to speed up your computer to make it seem new again.
Instructions in this article apply to Windows 11, Windows 10, Windows 8.1, and Windows 7.
Disclaimer: This post includes affiliate links
If you click on a link and make a purchase, I may receive a commission at no extra cost to you.
Clean up Junk Files and Programs
Getting rid of unnecessary files, applications, and other “junk” is an effective way to speed up any computer. Freeing your computer of these unnecessary items opens up storage for your important things and helps with overall performance.
- Remove junk files . You have several options, but one is to use a free system cleaner likeCCleaner to erase unnecessary files in the Windows OS itself and third-party programs like your web browsers, which like to collect huge, safe-to-delete cache files.
If these temporary internet files and other useless items stick around for too long, they can not only cause programs to hang and become unresponsive and sluggish but also take up valuable hard drive space.
- Remove unwanted programs that are just lingering on your computer. These are not only taking up hard drive space but they might open automatically with Windows and be running in the background all the time, sucking away at the processor and memory.
There are severalfree program uninstaller apps that make doing this really easy. - Also considered junk files are anything you simply don’t use or want anymore. So, delete those old video files that you downloaded a year ago andback up all the data you rarely access , like vacation pictures.
- Clean up your desktop if it’s cluttered. Making File Explorer load those icons and folders each time the desktop refreshes can put unnecessary load on your hardware, which takes awaysystem resources that could be used elsewhere.
Defrag Your Hard Drive
Another way you can speed up a computer is by defragging the hard drive. This consolidates all the empty spaces that you create in thefile system structure as you add and remove files. These empty spaces make your hard drive take longer to think, which in turn causes files, folders, and programs to open slowly.
Plenty offree defrag tools are available to do this, but another option is touse the one built-in to Windows .
How Often Should You Defrag Your Computer?
Remove Viruses, Malware, Spyware, Adware, etc
Every Windows computer is vulnerable to malware, but your risk of infection is low if you regularly use anti-malware programs.
Once the virus is on the computer, it usually stores itself in the system memory, slowing everything down. Some malicious programs show pop-ups or trick you into buying their “antivirus program,” which are even more reasons to remove them.
Periodicallyscan your computer for malware to get rid of these pesky memory hogs. Depending on the severity, purging those viruses could speed up the computer instantly.
How to Tell if You Have a Computer Virus on Windows
Fix Windows System Errors
Installing and uninstalling software and Windows updates, rebooting your computer during an update, forcing your PC to shut down immediately, and other things can cause errors within the Windows system files.
These errors can cause things to lock up, halt program installs and updates, and generally prevent a smooth computer experience. Speeding up a computer this way is easy; justrepair the system files .
Adjust Visual Effects
Windows provides numerous interesting visual effects including animated windows and fading menus. These extras are usually fine to have turned on, but they’re only worth it if you have enough system memory.
If this is why your PC is slow, you canturn off these visual effects to speed up the computer in seconds .
Clean, Replace, or Upgrade Your Hardware
While software problems often cause a slow computer, you can only get so far before you need to address the hardware.
For example, if your computer doesn’t let you open more than a couple of programs at once or doesn’t let you watch HD movies, you may have a small amount of RAM or a broken or outdated video card . You may also just have dirty hardware.
It’s wise toperiodically clean your physical hardware parts . Over time, and due especially to certain environmental effects, fans and other pieces under the case can gather clumps of dirt or hair, making them work in overdrive just to function normally. Clean up everything before you buy new hardware—they may be just too dirty.
Ahard drive testing tool is useful if you suspect that the drive is failing. A dying hard drive can make everything slow, like opening and saving files and programs. In this case,replacing the hard drive can speed up the computer.
You can use afree system information utility to see the specs of your hardware. These tools are helpful if you’re planning on replacing hardware so that you don’t have toopen your computer just to check on things. For example, if you want moreRAM , you can use a system info tool to confirm the type and amount you already have so you know what to buy.
Reinstall the Entire Windows Operating System
The most drastic solution to speeding up your computer is to delete all the software and files, remove the whole Windows OS, and start from scratch. You can do this with aclean install of Windows .
The great thing about doing this is that you essentially have a new computer, free of years’ worth of software and registry changes and errors that you don’t even know you have. However, you should really think more than twice about doing this because it’s irreversible and is one of the last decisions you can make to speed up your computer.
Reinstalling Windows is a permanent solution. Back up your files and make note of any programs you will want to reinstall.
Why Is My Computer So Slow?
Over time, as you download files, browse the internet, remove programs, leave applications open, and do pretty much anything else on your computer, it slowly collects junk and causes behind-the-scenes problems that aren’t always so easy to catch at first.
File fragmentation is a big culprit. So is the accumulation of cached web browser files, a cluttered desktop, a fullhard drive , slowhardware , and many other issues.
However, your computer itself may actually not be slow. You may just be experiencing a slow internet connection due to a faulty router, a bad connection, or the limited speed offered by yourISP . In any case, you may just need tospeed up your internet access .
FAQ
- How do I speed up a video on my computer?
You canchange the playback speed in Windows Media Player for video and audio files. You can permanentlyspeed up a video with Adobe Premiere Pro or a similar video editing program. - What is a fast processor speed for a computer?
Aprocessor speed of 1.3 GHz with 2-4 GB of RAM is fast enough for using the internet and watching Blu-ray movies. A 3.5 GHz processor with at least 8 GB of RAM is recommended for CPU-intensive gaming. - How do I improve the startup speed on my computer?
Toimprove startup times , disable programs that you don’t want to start up automatically. After that, run an anti-virus scan, disable hardware you don’t use, upgrade your RAM, or switch to an SSD. - How do I speed up my computer for gaming?
Tooptimize your PC for gaming , disable unnecessary processes, defragment your hard drive, update your graphics drivers, and configure your graphics card settings. Consider upgrading your hardware including the RAM, CPU, and graphics card.
Was this page helpful?
Thanks for letting us know!
Get the Latest Tech News Delivered Every Day
Tell us why!
Other Not enough details Hard to understand
Submit
Also read:
- [New] Reel Your Audience in with Top Mobile Video Editors for Snaps
- [Updated] Streamlining Your Path A Comprehensive Guide to Google Podcasts
- 8 of Our Favorite Free Roku Channels of 2024
- Camera Combat GoPro Hero5 Vs. Garmin VIRB Ultra Face-Off
- Discover the Next Big Thing in Design The Best 9 Sites Featuring Dynamic 3D Text Creation
- Ensure Compatibility: Download the Required Drivers for Your Epson Stylus NX420 on Windows Versions (7, 8 & 10)
- Essential Skype Interview Techniques: The Ultimate Guide to Success in 2지 2024년
- Get Lost in a Good Story - Find Out Which Are This Year's Top 8 eReader Applications (2#)
- Join the Jocular Joy The Greatest Instagram Meme Gatherings for 2024
- Solving the Puzzle of Cyberpunk 2077 Interruptions: Essential Strategies for a Seamless Play!
- The Ultimate How-To Applying Captions to Pictures in PC/Mac Environments
- The Ultimate Tutorial for Voice Texting via iOS Devices
- Unlock the Secrets to Utilizing iPhone's Voice Message Functionality
- Unlocking Past Versions of Websites: How-To Manual for Leveraging the Wayback Machine
- Updated Rhythms and Riffs Creating Compelling Beats for Cinematic Experiences for 2024
- Zoom and TV Integration: Easy Steps for Sharing Meetings on the Big Screen
- Title: Mastering Your Meta Quest Mic: A Step-by-Step Guide
- Author: Andrew
- Created at : 2024-09-26 00:46:35
- Updated at : 2024-10-01 17:33:45
- Link: https://tech-renaissance.techidaily.com/mastering-your-meta-quest-mic-a-step-by-step-guide/
- License: This work is licensed under CC BY-NC-SA 4.0.
:max_bytes(150000):strip_icc():format(webp)/ccleaner-f6f275a2e09b4fa8821c232149546fd7.png)