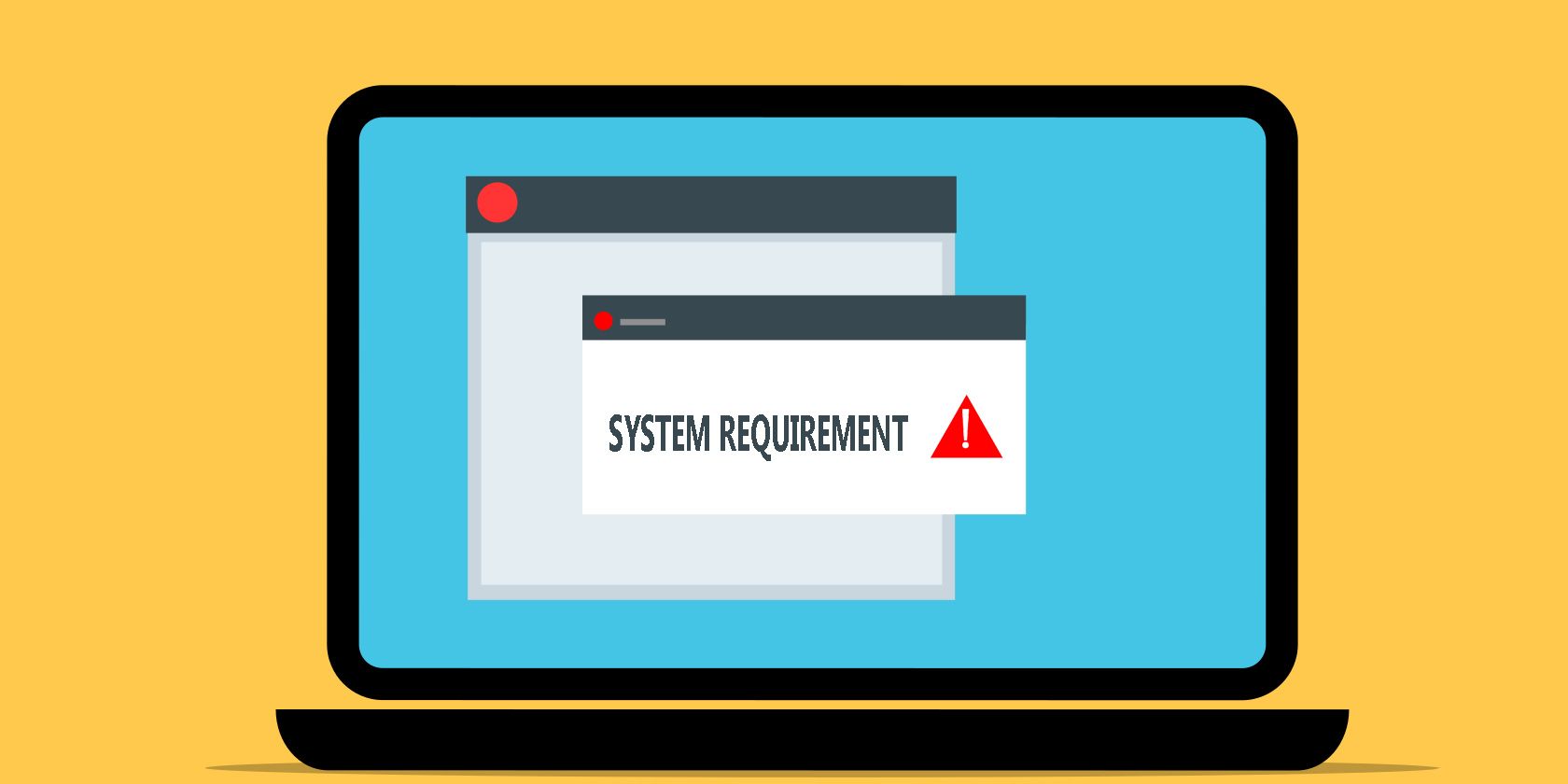
Netflix Watch Together: A Guide to Sharing Your Viewing Experience

Netflix Watch Together: A Guide to Sharing Your Viewing Experience
Close
Disclaimer: This post includes affiliate links
If you click on a link and make a purchase, I may receive a commission at no extra cost to you.
What to Know
- To watch Netflix with friends, install Rave, log in with your Netflix account, and send friends the unique invite link.
- Each screen share participant will need to install Rave on their device and have a Netflix account.
- Teleparty and Discord are popular Netflix screen share alternatives.
While it’s possible to simply get everyone in your group to hit the play button at the same time, there are now much smarter ways to watch Netflix with friends that automatically sync the show or movie that’s playing while allowing everyone to communicate via a text or voice chat.
This guide will walk you through the steps for one of the best methods to screen share Netflix with friends and family while also including some additional information on some alternative methods.
How Can I Screen Share Netflix?
There are a number of apps and extensions for screen sharing Netflix, though most of them are restricted to a single type of device that can limit who can participate. Rave fixes this problem by providing completely free stand-alone apps for Macs and Windows computers in addition to iOS and Android smart devices.
Here’s how to use Rave to watch Netflix with others at the same time.
These instructions show how to begin a Netflix screen share on a Windows computer and then join in from an iPhone but the process can be repeated from any device with Rave installed. The steps are identical no matter what you’re using.
- After downloading and installing Rave, open the app on your device.
- Log into Rave by selecting either your Facebook, X (formerly Twitter), or Google account.

iPhones and iPads will also offer an Apple ID login option. - Once logged in, selectNetflix from the right menu.

Rave also supports screen sharing with Disney+ , History Channel, YouTube, Amazon Prime Video , and Google Drive . - Sign into Netflix with your Netflix account information.

You will need an active Netflix subscription to watch Netflix content in Rave.
- The regular Netflix app screen will load in the middle of Rave. Start watching a film or episode as you usually would when using Netflix.

- A Netflix screen share session will automatically be created with the media playing on the left and a chatroom on the right.
Select theInvite link to copy it to your device’s clipboard.
One some devices this may appear as justLink .
- Paste the link into an email or text message and send it to the participants.
:max_bytes(150000):strip_icc():format(webp)/how-to-screen-share-on-netflix-07-f485cd60168245af965b136be499d74c.jpg)
You can send the text in any chat app you like such as Facebook Messenger.
- Have each participant install Rave on their device, log into Netflix within the app, and then select the link you sent them.
- The link will immediately take them to your Netflix screen share session.

Participants who don’t have a Netflix account won’t be able to watch the media though they can still participate in the group chat. - Above the chat will be four separate privacy options.Public is the default though you can change this at any time you like. Here’s what each option means.
- Public : Your screen share will be viewable and joinable by anyone using Rave and with the link.
- Nearby : This option limits access to those who are geographically near you.
- Friends : Limits the Netflix screen share to those who you are friends with on the social network you logged into Rave with.
- Private : Completely private screen share session that’s only joinable by clicking on the invite link.

- To customize the screen share session’s settings, participant permissions, and media playback options, select theSettings gear icon from the top menu.
ThePlay icon can be used to add other Netflix content to the queue while theVote checkmark icon allows for participants to vote on what to watch next.
To leave your Netflix screen share session, select theLeave icon in the top-left corner.
Other Ways to Watch Netflix With Friends at the Same Time
There are several alternative methods for doing a Netflix screen share you may want to try if you’re having issues with Rave.
One of the most popular methods is to use a Google Chrome browser extension such as Teleparty (previously Netflix Party) or Scener . Both allow for the synced viewing of Netflix within the Chrome browser, though they do require all participants to be using a computer (rather than a mobile device).
FAQ
- How do I screen share Netflix on Zoom?
To screen share Netflix while you’re on a Zoom meeting, go to Netflix.com on your computer, then launch Zoom and start a meeting. Click theScreen Share icon on the bottom panel, then select the Netflix browser tab to share it with the people at your meeting. Make sure to check the boxes next toShare computer sound andOptimize screen sharing for Video Clip . - How do I screen share Netflix on Discord?
To screen share Netflix on Discord, open Netflix in a web browser and open the Discord app on your Mac or Windows PC, making sure Discord is connected to a server. ClickSettings >Activity Status and then clickAdd It , chooseGoogle Chrome and then the browser tab running Netflix, then chooseAdd Game . Exit Settings, click thescreen icon , then select the browser tab you want to stream, adjust your streaming settings, and clickGo Live . - Why is my Discord screen black when I’m sharing Netflix?
If you’re experiencing the problem of a black screen when screen sharing Netflix on Discord, there’s likely a problem with your graphics drivers. To solve the problem, turn off hardware acceleration in Chrome or another browser you’re using. Also, clear the cache folder in Discord and exit out of any other programs you’re running on your computer.
Was this page helpful?
Thanks for letting us know!
Get the Latest Tech News Delivered Every Day
Tell us why!
Other Not enough details Hard to understand
Submit
Also read:
- [New] 13 Incredible Minecraft Architectural Plans
- [Updated] Universal Approach How To Record Any YouTube Stream on Different Devices
- Chronological Viewing of The Wizarding World's Harry Potter Series
- Conquering Video Production Hurdles Essential Filmora Tips & Tricks
- Easy Ways to Transform BIK Videos Into Popular File Types Such as MP4, AVI & MKV for Universal Playback Compatibility
- Mac Compatibility Woes: Fixing External Display Detection Problems
- Mastering Visibility: Identifying Users Who've Shared Your Content on Facebook
- Top 10 Free YouTube Subtitle Extractors & Downloaders
- Troubleshooting the 'Mscorwks.dll' File Is Absent From Your System
- Ultimate Guide: Modifying Your Instagram Texts Step-by-Step
- Windows 11 Essential Mastery Guide
- Title: Netflix Watch Together: A Guide to Sharing Your Viewing Experience
- Author: Andrew
- Created at : 2024-09-25 16:30:00
- Updated at : 2024-10-02 08:59:26
- Link: https://tech-renaissance.techidaily.com/netflix-watch-together-a-guide-to-sharing-your-viewing-experience/
- License: This work is licensed under CC BY-NC-SA 4.0.
:max_bytes(150000):strip_icc():format(webp)/how-to-screen-share-on-netflix-01-abfa3037a9a346c6bf8eac8ff34d1ded.jpg)
:max_bytes(150000):strip_icc():format(webp)/Netflix-0fad30201382405798cb460d3645964d.jpg)
:max_bytes(150000):strip_icc():format(webp)/SignIn-9691890fa38e4444a85d140b3b58b51a.jpg)
:max_bytes(150000):strip_icc():format(webp)/how-to-screen-share-on-netflix-04-1c4fc76a502d4a3ab18f6a77c2e3a8d4.jpg)
:max_bytes(150000):strip_icc():format(webp)/Invitelink-62b58683127d41a18d1068825a1e9481.jpg)
:max_bytes(150000):strip_icc():format(webp)/SCREENshare-a16ed57111154d95b9d58123036aad68.jpg)
:max_bytes(150000):strip_icc():format(webp)/Privacyoptions-cbe97ba3540643fbbb07f1f0cd535fc0.jpg)
:max_bytes(150000):strip_icc():format(webp)/SettingsPlayCheck-a3ce0727b1184999bd7302ecd11cb5d8.jpg)