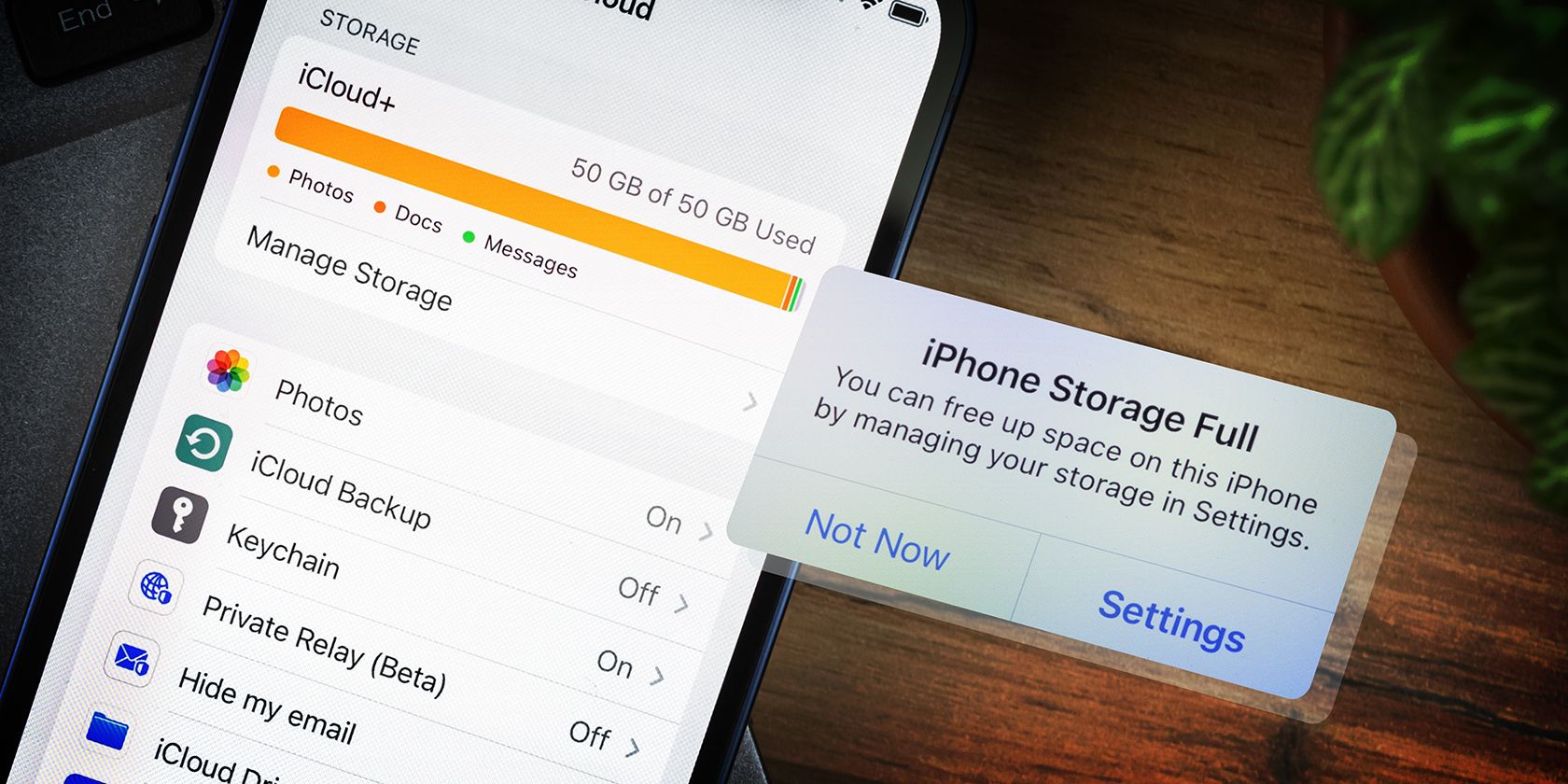
Pro Gamer Wisdom: The 10 Most Effective Hacks for Outrunning the Police in 'Subway Surfers'

Solve the Annoying Shake & Flicker on Your Surface Pro’s Screen Today
Surface Pro owners have reported problems with their Surface Pro’s screen shaking or flickering. The problem appears as fast, flickering vertical distortions across the Surface Pro’s display. These distortions can appear at any time, even just after the Surface Pro is turned on and loading Windows.
Disclaimer: This post includes affiliate links
If you click on a link and make a purchase, I may receive a commission at no extra cost to you.
The Cause of Surface Pro Screen Shaking and Flickering
A hardware defect in the Surface Pro 4 is the most common cause of the Surface Pro screen shaking and flickering. The cause of the defect remains arguable, but the Surface Pro owner community members troubleshooting this problem have settled on it being a problem with the display hardware, and it’s thought to be brought on by heat.
Other Surface devices can have problems that are perceived as screen flickering. If you don’t own a Surface Pro 4, the problem probably isn’t caused by a hardware defect, so the additional fixes in this article are more likely to resolve the issue.
How to Fix Surface Pro Screen Shaking and Flickering
Microsoft’s support article about Surface Pro screen flickering includes steps for confirming the issue. If it does confirm the flickering issue, then it’s a hardware defect that further troubleshooting is unlikely to solve. If it does not, then try the steps below.
- Turn off automatic brightness adjustments. Right-click on the Windows desktop and selectDisplay Settings . A window will open, and a checkbox labeledChange brightness automatically when lighting changes appears near the top of it. De-select the checkbox.

- Roll back your display driver . This will uninstall the current driver and replace it with an older version, fixing the issue if the cause is a bug in a new display driver.
- Run Windows Update . This will install all Windows bug fixes and the latest drivers for your Surface device.
- Perform a “two-button shutdown” of your Surface Pro . This will force the device to reboot Windows instead of hibernating.
- Factory reset your Surface Device . This will clear up any software or driver conflicts causing screen flicker.
- Connect your Surface Pro to an external monitor . This does not fix the issue with the Surface Pro’s display but, if it’s caused by a hardware defect in the display itself, the issue won’t appear on an external monitor.
The Freezer Trick: Not Recommended
Users’ attempts to resolve screen flickering on the Surface Pro 4 led to some bizarre fixes. The most popular is placing the Surface Pro in a freezer. We don’t recommend this because not only is it a temporary fix (if it even works), but placing the Surface Pro in the freezer could damage it further.
FAQ
- What do I do if my Surface Pro screen flickers when I use the Surface Pen?
First, switch to a different style of pen in the software (i.e. change from solid colors to a marker or highlighter) because the problem could be related to specific program tools. If that doesn’t work, try using the Surface Pen in other apps or software to see if the issue is the program itself. Some Surface Pro users have also had success by turning off hardware graphics acceleration, while others have said that shutting off Desktop Window Manager will stop the flicker. - What do I do if my Surface Pro screen flickers, but not when it’s plugged in?
The problem could berelated to your display drivers , in which case you can switch to the Microsoft Basic Display Adapter driver and the flickering should stop. However, this method will prevent you from using the Surface Pen and Camera as they don’t work with that particular driver. - What do I do if my Surface Pro screen only starts flickering after I play games on it?
The problem is likely tied to your Surface Pro’s display drivers. Uninstall the drivers from Device Manager, then restart the device. Once restarted, it should automatically re-install the necessary drivers and clear up the issue. If flickering persists, it might be hardware-related.
Was this page helpful?
Thanks for letting us know!
Get the Latest Tech News Delivered Every Day
Tell us why!
Other Not enough details Hard to understand
Submit
Also read:
- [Updated] Insider Wisdom How to Effortlessly Upload Photos/Videos in Win11
- Cushy Comfort Best Idle PC Games
- Easy Steps to Resolve Issues with Your Firestick Remote That Won't Work Anymore
- Expert Tips for Enhancing Your Dog/Cat's Gaze in Photos: Avoiding Unnatural Glints
- Expert Tips on Launching Dead Space Remake Successfully - Avoiding Common Pitfalls of 2024
- How to Bypass FRP on Xiaomi 13T?
- How to Unlock Apple iPhone 12 Pro Max Passcode without Computer? | Dr.fone
- How to use Snapchat Location Spoofer to Protect Your Privacy On Infinix Note 30 VIP? | Dr.fone
- How to Use the Teleport Command in Minecraft
- Mastering Visibility: Learn to Trace Shared Social Media Footprints in Facebook
- Removing Device From Apple ID For your iPhone 7
- Shoot Past TikTok The Top 5 Social Network Alternatives for 2024
- SplitCam Vs. Competitors Top-Tier Video Recording for 2024
- Step-by-Step Guide: Integrating a Pinterest Feed Into Your Facebook Business Profile
- Step-by-Step Solutions for Correcting 'NTLDR Not Found' BSOD & Other Errors
- Top 5 Best Offline Car Racing Titles You Shouldn't Miss
- Worth the Extra Bucks? Unveiling 5 Compelling Reasons to Choose ChatGPT Plus
- Title: Pro Gamer Wisdom: The 10 Most Effective Hacks for Outrunning the Police in 'Subway Surfers'
- Author: Andrew
- Created at : 2024-09-25 22:23:53
- Updated at : 2024-09-27 09:11:39
- Link: https://tech-renaissance.techidaily.com/pro-gamer-wisdom-the-10-most-effective-hacks-for-outrunning-the-police-in-subway-surfers/
- License: This work is licensed under CC BY-NC-SA 4.0.
:max_bytes(150000):strip_icc():format(webp)/A2-FixSurfaceProScreenShakingandFlickering-annotated-67bf52e272534991821edafbefd462eb.jpg)