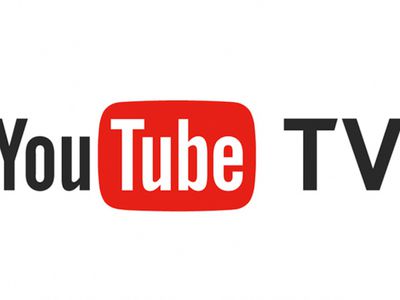
Resolving WHEA Fatal Hardware Errors: A Comprehensive Guide

Gmail Sync Errors Demystified: A Comprehensive Troubleshooting Guide
If you’re having trouble syncing your Gmail app, you might not be able to do basic things like reading, sending, or getting emails. Here, we’ve got fixes that actually work.
Why Gmail Isn’t Syncing
It’s not always easy to identify the exact cause of syncing issues. Some reasons that these troubleshooting steps will address include the following:
- Automated syncing is turned off
- Google’s servers are offline
- You’re offline
- The password is wrong
- The app has unresolved bugs
- There’s an issue with the app cache
How to Fix Gmail Not Syncing on Android
The most common cause of syncing problems with Gmail is between the main account and the Android app.
Follow these steps to sync Gmail with your Android device:
- Perform a manual sync . Open the Gmail app and swipe from the top of the screen to the bottom.
Manually syncing Gmail is handy if you only check it periodically on a single device. - See if Gmail is down . Google provides a way to see if there are any known issues with their email service. If there are, there’s nothing you can do but wait.
- Verify that you’re online . You must have an active data connection, whether it’s Wi-Fi ormobile data , for Gmail to pull down new mail from the server.
Disable Airplane Mode if it’s turned on. Airplane Mode turns off internet and data connections and prevents Gmail from syncing with mobile devices. - Restart your device . Sometimes a restart is all it takes to get a smartphone or tablet to work properly.
- Enable automated sync . If you prefer not to sync manually, you can automate this in the settings. Open the app and tap thethree-lined menu >Settings . Choose your account and then, from theData usage section, tick the box next toSync Gmail .
- Check your password . This is really only necessary if you changed your password recently. If you can’tlog in to the Gmail website with the same password you’re using in the app, then the reason Gmail won’t sync is that it’s not using the right password;change your Gmail password on both devices.
- Update the app . Downloading the latest version of Gmail may fix problems with syncing if the issue stems from a software bug.
- Clear the Gmail app’s cached data . This is often a fix for a corrupted cache, which could be contributing to the syncing problems.
Deleting this data will not erase emails from your Gmail account. However, it is possible for local drafts or other items that aren’t synced with Gmail to be deleted during this process.
How to Fix It When Gmail Won’t Sync on iPhone or iPad
Follow these steps if you use theofficial Gmail app on iOS/iPadOS or if your Gmail account is set up in the Mail app. While some of the same troubleshooting steps for Android apply here, a few fixes are specific to Apple devices.
- Make sure IMAP is enabled . IMAP is the technology Gmail uses to send emails from its mail server to the device. It should be enabled by default, but if that changes for some reason, re-enable it.
- Check your push settings . If your Gmail account in iOS Mail is set to sync manually, then the app will only fetch new emails when you’re using it, which can slow things down.
- Make sure the device is online . Verify that mobile data is turned on or that the device is connected to Wi-Fi.
- Check if the app needs an update . Sometimes a pending app update interferes with data syncing.
- Restart your iPhone . Restarting can solve this and many other problems.
- Reinstall the Gmail App .Delete the Gmail app from your iOS device and thenreinstall it from the App Store .
- Remove your account . Sometimes you just have to start again by deleting your account andsetting it up again (don’t worry, it doesn’t take long).
Deleting your account only removes its tie to your Apple device. This will not erase your emails or delete your Gmail account from Google’s servers.
Was this page helpful?
Thanks for letting us know!
Get the Latest Tech News Delivered Every Day
Tell us why!
Other Not enough details Hard to understand
Submit
Also read:
- [New] 2024 Approved Patterned Pixels Loom's Guide to Screen Casting
- [New] In 2024, Channel Artistry in a Click 10 Prime Apps for Banner Crafting
- 2024 Approved Premium Extensions for After Effects Magic
- Alternative Video Chat Solutions for Windows, No Apple Needed!
- Best 3 OnePlus Ace 2 Pro Emulator for Mac to Run Your Wanted Android Apps | Dr.fone
- Complete guide for recovering call logs on Oppo Reno 10 Pro 5G
- Discover the Most Engaging Kids' Flicks for Your Next Family Movie Night on Netflix
- Discover the Top Nine Advantages: Elevate Your Experience with ChatGPT Plus
- Is It Worth Moving to the Latest iOS Version: A Comprehensive Guide
- Is Your System Delivering Genuine Dolby Atmos Performance?
- Perfect Viewing Lineup: How To Watch Every Indiana Jones Film in Its Intended Order
- Step-by-Step Guide: Converting MP2 Audio to MP3 Quick and Effectively
- The Ultimate Guide for Controlling Your Device's Restore State in iOS Devices
- The Ultimate List: 7 Favorite Note-Taking Tools on the Go with iPad and iPad Pro
- Trouble with Missing 'Rockaldll.dll'? Here’s How to Correctly Fix the Issue
- Title: Resolving WHEA Fatal Hardware Errors: A Comprehensive Guide
- Author: Andrew
- Created at : 2024-12-01 21:30:17
- Updated at : 2024-12-04 16:09:34
- Link: https://tech-renaissance.techidaily.com/resolving-whea-fatal-hardware-errors-a-comprehensive-guide/
- License: This work is licensed under CC BY-NC-SA 4.0.