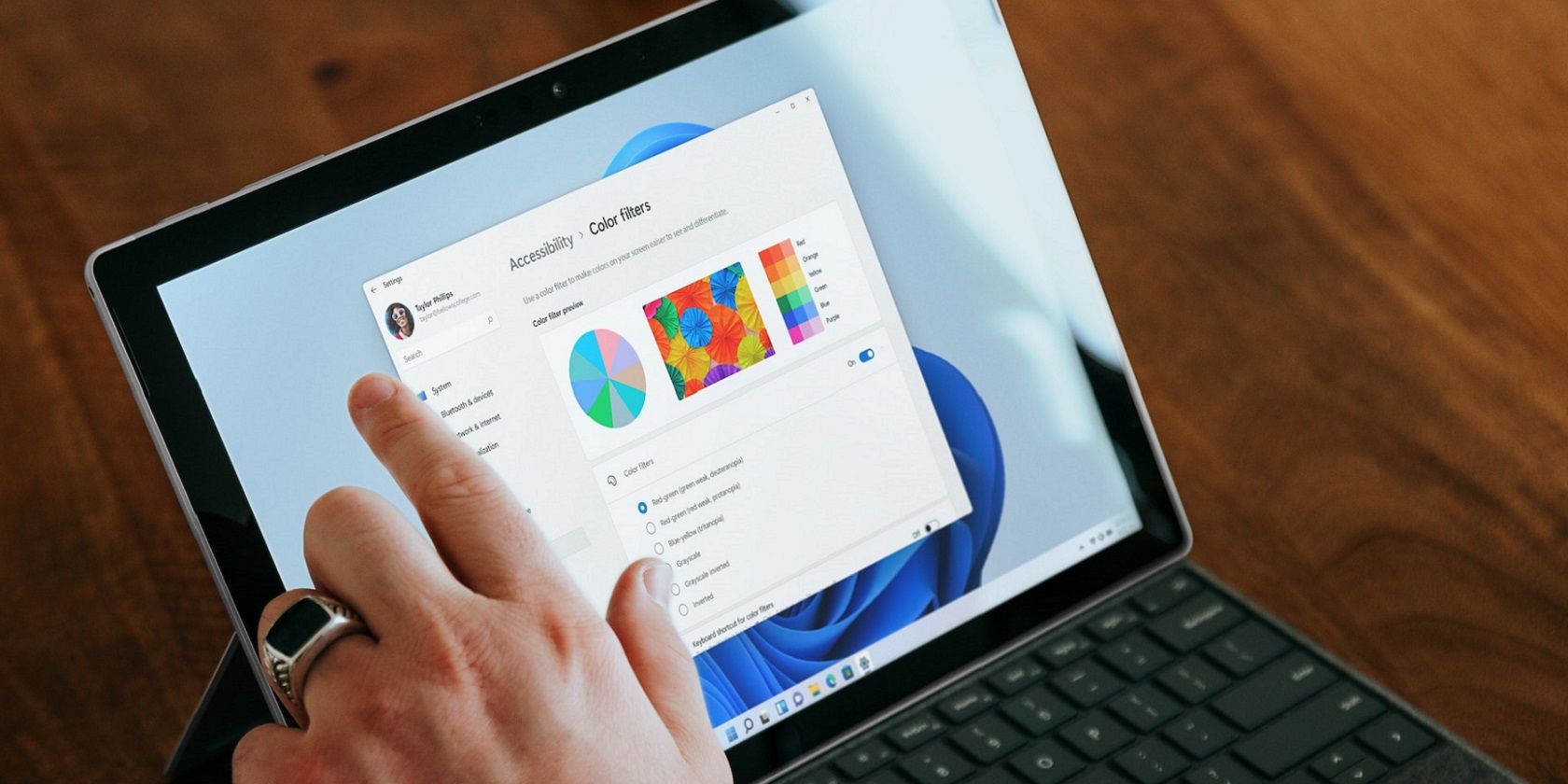
Step by Step: Activating Two-Layer Verification on Apple's iCloud Email Service

Step by Step: Activating Two-Layer Verification on Apple’s iCloud Email Service
The Apple cloud storage system,iCloud , includes a free web-based email account. This account can be accessed from any Mac, Windows, or iOS device using the iCloud website or the Mail app.Two-factor authentication protects your iCloud Mail account from theft, hacking, and other misuses by unauthorized parties. Learn how to secure your account with this extra layer of defense.
Two-factor authentication adds a barrier between whoever’s logging in and the account by requiring authentication in two ways, such as a computer and phone. This method is more secure than a password alone.
Turn on Two-Factor Authentication for iCloud Mail
Here’s how to enable two-factor authentication for your iCloud Mail account and other programs associated with yourApple ID from a Mac, iPhone, or the Apple ID website.
You mustset up an @icloud.com email address before you can use Mail on iCloud.com and set up two-factor authentication.
Set up Two-Factor Authentication for iCloud Mail Using a Mac
- Go to theApple menu and selectSystem Settings .
This option might be labeled System Preferences. :max_bytes(150000):strip_icc():format(webp)/001_how-to-secure-icloud-mail-1172270-8be65c48a6f64b4d9ac39dd28107af56.jpg) - SelectApple ID .
- ClickSign-In & Security .
In some macOS versions, you may see this option labeledPassword & Security .
- SelectTurn on besideTwo-Factor Authentication .
Add your Apple ID email and password if prompted.
- Answer security questions and clickContinue >Verify when you’re done.
- Enter the phone number you want to use for verification codes and selectContinue again.
- On your Mac, enter the code you receive on your trusted phone.
Set up Two-Factor Authentication for iCloud Mail Using an iOS Device
You can also set up two-factor authentication for your Apple ID using an iPhone.
- Go toSettings >Apple ID >Sign-In & Security .
In older iOS versions, tapApple ID >Password & Security . - TapTurn on Two-Factor Authentication >Continue .

- Enter the phone numbers you want to use as Trusted Phone Numbers. Choose to receive the two-factor authentication codes by text message or automated phone call.
- When you tapNext , Apple sends a verification code to the phone number you provided. Enter the verification code to verify your phone number and turn on two-factor authentication.
Turn on Two-Factor Authentication Using a Web Browser
If you don’t have access to a Mac or iOS device, use a browser to turn on two-factor authentication.
- In a browser, go to theApple ID page .

- Sign in and scroll down toSign-In & Security >Account Security .

- Follow the prompts to create security questions and trusted phone numbers.
How to Create Secure App-Specific Passwords
Another layer of protection you can add is to create app-specific passwords for third-party apps you use with your Apple ID.
Here’s how to generate secure app-specific passwords.
- Make sure two-factor authentication is enabled for your Apple account.
- In a browser, go toManage Your Apple ID and clickSign in to enter your Apple ID and password.
- FromSign-In & Security , select App-specific Passwords .

- SelectGenerate an app-specific password .

- Enter a label for the program or service for which you want to create the password and selectCreate . :max_bytes(150000):strip_icc():format(webp)/008_how-to-secure-icloud-mail-1172270-3e092d565ea944ac8b4df1e443ce4d07.jpg)
- Re-enter your Apple ID and password.
- ClickDone after you grab the the password generated for you and paste it directly in to the app you want to use it with.

10 Popular Accounts That Should Have Two-Factor Authentication Enabled
Was this page helpful?
Thanks for letting us know!
Get the Latest Tech News Delivered Every Day
Tell us why!
Other Not enough details Hard to understand
Submit
- Title: Step by Step: Activating Two-Layer Verification on Apple's iCloud Email Service
- Author: Andrew
- Created at : 2024-08-18 23:43:32
- Updated at : 2024-08-19 23:43:32
- Link: https://tech-renaissance.techidaily.com/step-by-step-activating-two-layer-verification-on-apples-icloud-email-service/
- License: This work is licensed under CC BY-NC-SA 4.0.
 SwifDoo PDF 2-Year Plan
SwifDoo PDF 2-Year Plan:max_bytes(150000):strip_icc():format(webp)/002_how-to-secure-icloud-mail-1172270-0a704be39f124dcf8bc8718805cce537.jpg)
:max_bytes(150000):strip_icc():format(webp)/003_how-to-secure-icloud-mail-1172270-0712d00f8b0c48b7bbe303072da6bda0.jpg)
:max_bytes(150000):strip_icc():format(webp)/001_set-up-two-factor-authentication-on-iphone-4799065-baf427a2337145ae8376c379f3f0f6aa.jpg)
:max_bytes(150000):strip_icc():format(webp)/004_how-to-secure-icloud-mail-1172270-21be3907235f4fd49e50303dfec9d3a6.jpg)
:max_bytes(150000):strip_icc():format(webp)/005_how-to-secure-icloud-mail-1172270-166fdec30d724506a935ec6e06bcefc6.jpg)

:max_bytes(150000):strip_icc():format(webp)/006_how-to-secure-icloud-mail-1172270-e4b8291f13e24a29a3f8dc04db6084f4.jpg)
:max_bytes(150000):strip_icc():format(webp)/007_how-to-secure-icloud-mail-1172270-7bfbc4e8037945ba9a9f5156f9b4fd51.jpg)
:max_bytes(150000):strip_icc():format(webp)/009_how-to-secure-icloud-mail-1172270-f215eede80504adabeac7068661927c5.jpg)