
Step-by-Step Guide: Concealing Your Taskbar in Windows 11

Step-by-Step Guide: Concealing Your Taskbar in Windows 11
Quick Links
Key Takeaways
- To automatically hide the Taskbar, ight-click the Taskbar, select “Taskbar Settings, then check “Automatically Hide the Taskbar” under “Taskbar Behavior.”
- Alternatively, open the Settings app and navigate to Personalization > Taskbar > Taskbar Behavior, then tick “Automatically Hide the Taskbar.”
In Windows 11, the taskbar takes up a small portion of the screen. Luckily, it’s easy to reclaim that space by configuring the taskbar to hide itself automatically. Here’s how.
How to Automatically Hide the Taskbar
First, you’ll need to open Windows 11’s Taskbar settings. To do so quickly, right-click the taskbar itself and select “Taskbar Settings” in the tiny menu that pops up.

(Alternately, you can open Windows Settings and navigate to Personalization > Taskbar to reach the same configuration menu.)
In Taskbar settings, click “Taskbar Behaviors.”
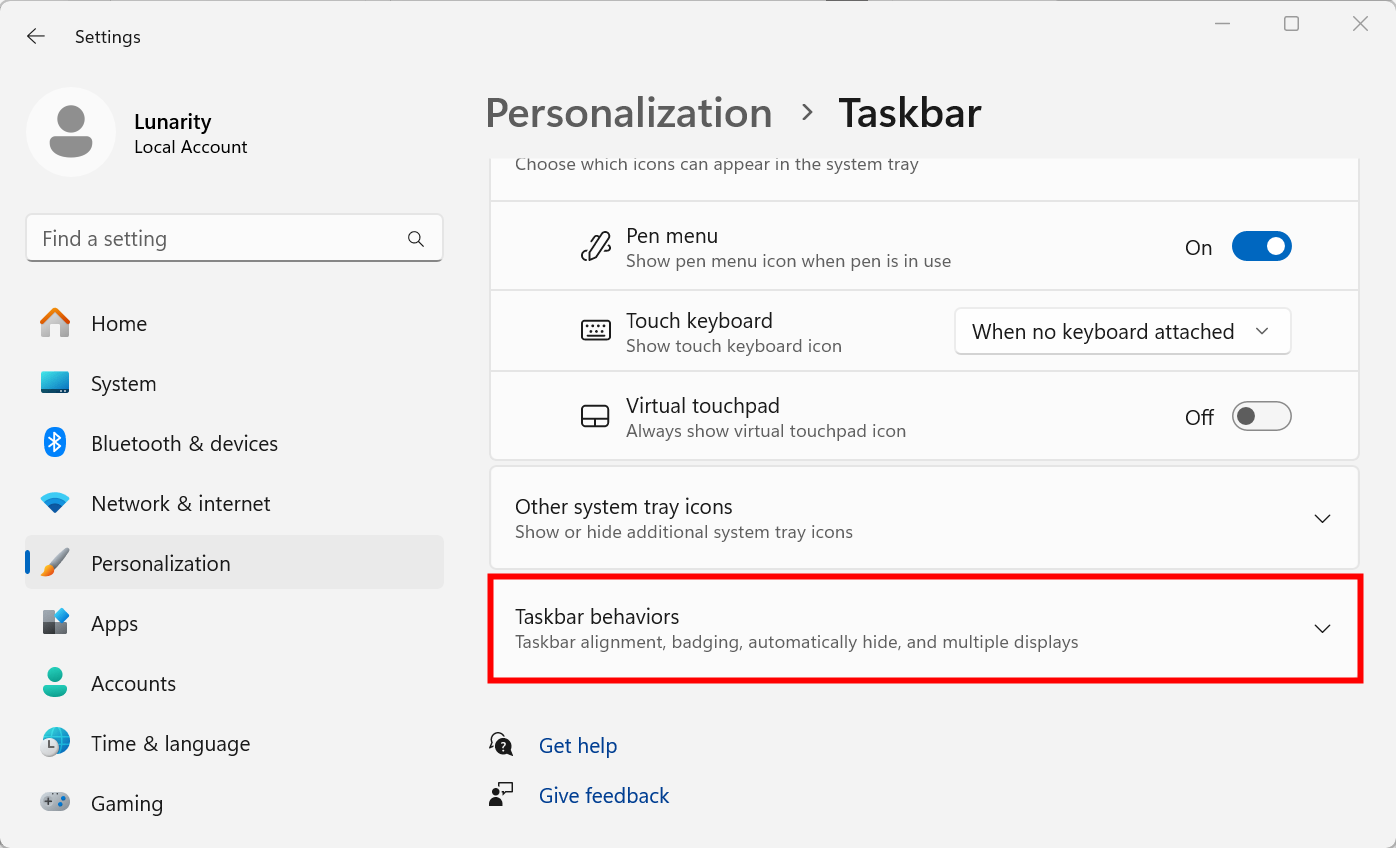
When the Taskbar Behaviors menu drops down, check the box beside “Automatically Hide the Taskbar.”
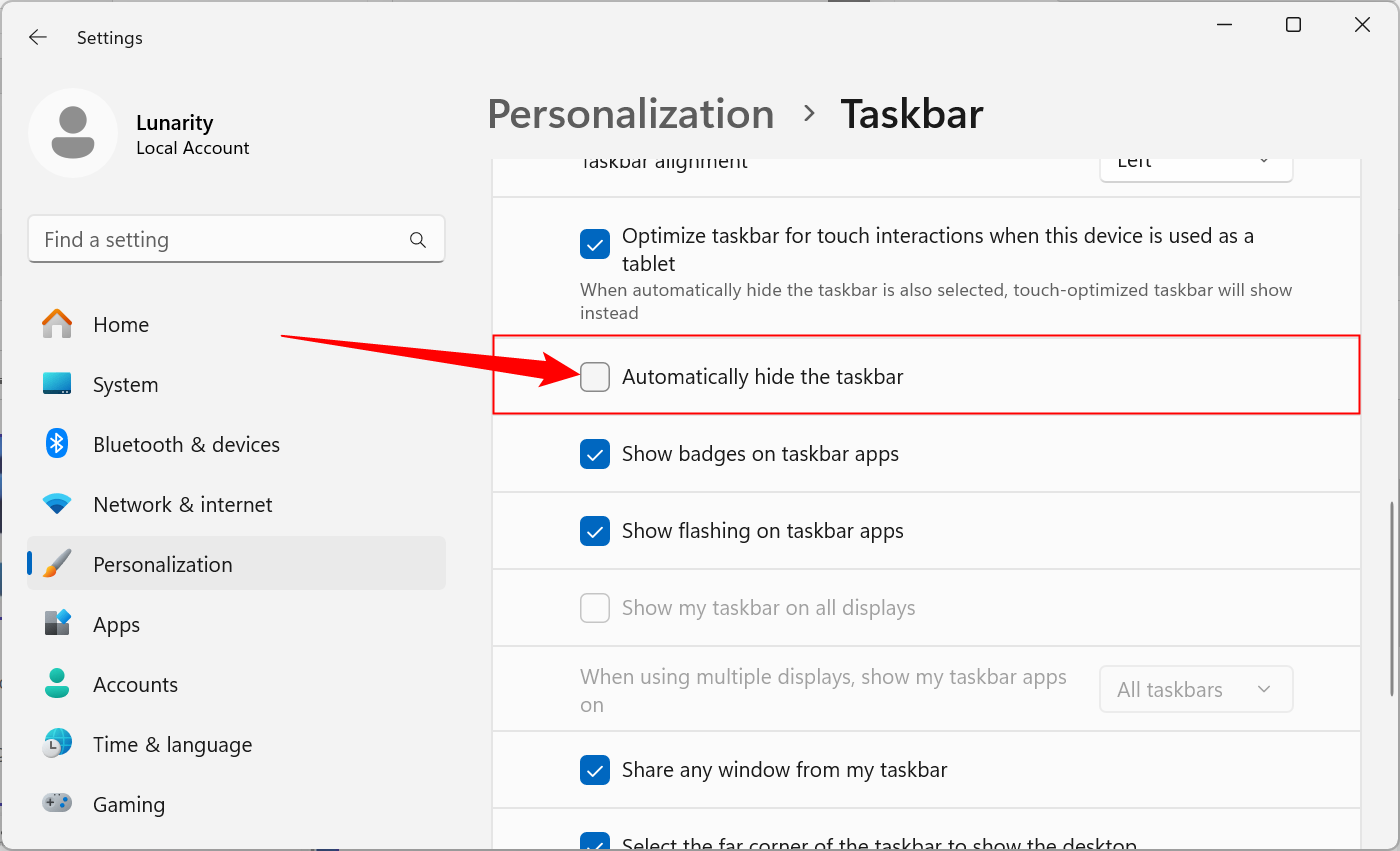
As soon as you check the box, the taskbar will disappear. Close the Settings window. To make the Taskbar reappear temporarily, just move your mouse cursor to the very bottom edge of the screen. As soon as it touches the bottom edge, the taskbar will pop up so that you can use it.
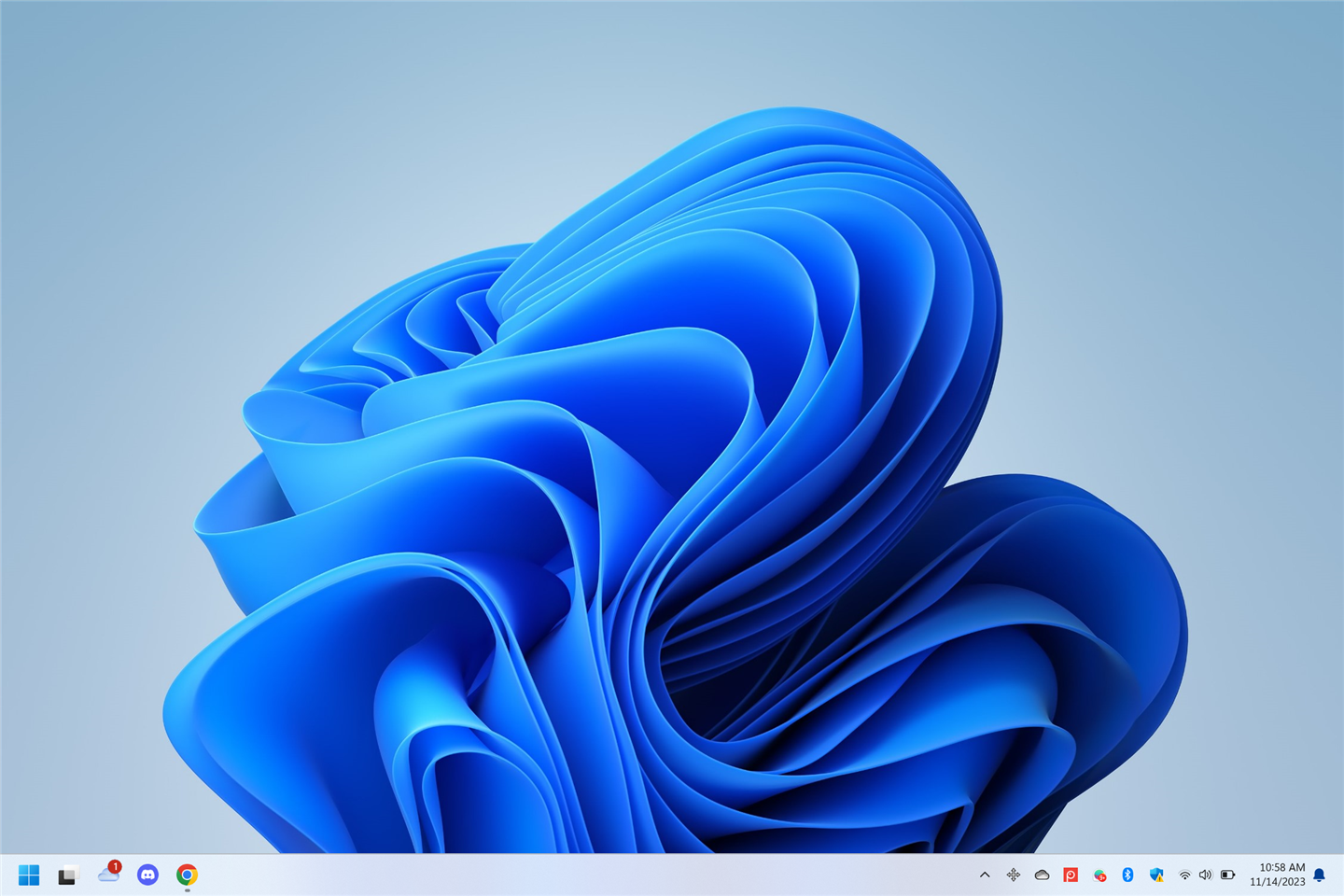
When you move your mouse away from the taskbar, the taskbar will hide itself again automatically. Pretty handy!
If you want to always show the taskbar again, open Settings (Windows+i on the keyboard pulls it up quickly.), navigate to Personalization > Taskbar > Taskbar Behaviors, and uncheck “Automatically Hide the Taskbar.”
Also read:
- [New] 2024 Approved ASUS ProArt PA32U 4K HDR Professional Monitor Review
- [Updated] 2024 Approved Discovering the 10 Leading Low-Cost, Mobile Video Conferencing
- 2024 Approved No-Limit Story Saving at the Tap of a Button
- Can Apple Turn Things Around for Disheartened Sonos Owners? Expert Analysis and Tips
- ChatGPT and Its Developers: Unveiling the Company Responsible for It
- Discover These 8 Free Channels on Roku - The Perfect Picks for Everyone
- Ensure Contact Confidentiality: How to Hide Numbers on Your Android Device with Simple Steps
- Exploring Facebook's Journey: Why Users Love It & Its Essential Functions
- Full Review of the Latest PowerDirector App - '24 for 2024
- In 2024, Updated Query Catalog to Connect with Podcast Loyalists
- July 2024 Essential List: Default Credentials for Linksys Devices Unveiled
- Preparing for Your Purchase: A Checklist of 5 Crucial Points About Smartwatches
- Seamlessly Change Backdrops Explore Our Top 10 Image Replace Tools
- Step-by-Step Guide: Correcting Missing mfplat.dll Error Messages on Your PC
- The 9 Best Skype Interview Tips of 2024
- Top 5 Tracking Apps to Track Huawei Nova Y91 without Them Knowing | Dr.fone
- Understanding Your Data Consumption: A Step-by-Step Guide
- Upcoming Google Pixel Timepiece - Insight on Price Points, Launch Date & Potential Tech Innovations
- Why Actual Performance Outshines Factory Specs: Uncover the Truth Behind Real-World Results
- Title: Step-by-Step Guide: Concealing Your Taskbar in Windows 11
- Author: Andrew
- Created at : 2024-12-13 07:01:40
- Updated at : 2024-12-16 20:59:36
- Link: https://tech-renaissance.techidaily.com/step-by-step-guide-concealing-your-taskbar-in-windows-11/
- License: This work is licensed under CC BY-NC-SA 4.0.