
Step-by-Step Guide: Effortlessly Setting Up LibreOffice on Your Ubuntu System

Step-by-Step Guide: Effortlessly Setting Up LibreOffice on Your Ubuntu System
Quick Links
- What Is LibreOffice?
- How to Install LibreOffice on Ubuntu
- Verify LibreOffice Installation on Ubuntu
- How to Remove LibreOffice on Ubuntu
- Improve Your Work Performance on Ubuntu With LibreOffice
Key Takeaways
- To install LibreOffice on Ubuntu, first, update your system’s package list then run the “apt install libreoffice” command.
- You can also install LibreOffice using Snap. Run the “sudo snap install libreoffice” command in the terminal to install LibreOffice on Ubuntu.
- To use LibreOffice without installation, first download its AppImage. Then, right-click the AppImage file, go to the file properties, and check off the “Allow Executing File As Program” option. After that, run the AppImage to start using LibreOffice.
Whether you’re an experienced Ubuntu user or a beginner, LibreOffice is an excellent office suite that can significantly enhance your productivity. It provides various useful tools for word processing, presentations, and spreadsheets. This article covers LibreOffice installation on Ubuntu using different methods.
What Is LibreOffice?
LibreOffice is an open-source and free office productivity suite. It is one of the best alternatives to Microsoft Office on Linux and is compatible with many other major office suites. You can use it to create and edit documents, spreadsheets, drawings, presentations, databases, and more.
Some key features of LibreOffice are:
- LibreOffice is free and open source, while its alternatives like Microsoft Office are proprietary and expensive.
- Available on different platforms, including Windows, macOS, and Linux.
- Compatible with popular file formats, including those used by several versions of Microsoft Office.
- It includes all the writing and editing features of other popular office suites.
- LibreOffice has support for extensions and add-ons for additional functionality.
Luckily, most Linux distributions, such as Ubuntu , come with LibreOffice pre-installed. However, the default LibreOffice is not the most up-to-date version. Follow this guide to get the latest LibreOffice suite on Ubuntu.
How to Install LibreOffice on Ubuntu
There are several ways to install LibreOffice on Ubuntu. You can either get it from the official Ubuntu repositories using the apt command or from the official PPA (Personal Package Archive).
You can also install the LibreOffice suite as a Snap or DEB package on Ubuntu. We will also discuss how to run LibreOffice without installing—through an AppImage .
1. Install LibreOffice From the Ubuntu Repositories
To install LibreOffice from the official Ubuntu repositories, first, update the system package list with:
sudo apt update
After that, install the LibreOffice suite using the APT package manager:
sudo apt install libreoffice

The Ubuntu repository doesn’t always have the most up-to-date version of LibreOffice. Typically, it lags behind the official LibreOffice releases. So you might miss out on some new features or bug fixes. However, to get the latest stable release of LibreOffice, we recommend downloading it from its official PPA.
2. LibreOffice Installation Using the Official PPA
To install LibreOffice using the official PPA, first, add the LibreOffice PPA to your system. After that, install LibreOffice using the apt command .
We recommend using the official PPA to install LibreOffice on your Ubuntu. The version of LibreOffice provided by the official PPA is more up-to-date than the one in the Ubuntu repositories.
Open the terminal and start by adding the LibreOffice PPA to your system:
sudo add-apt-repository ppa:libreoffice
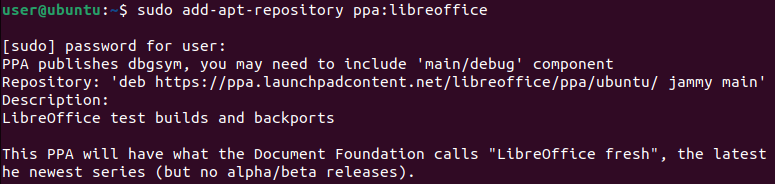
Next, update your Ubuntu packages list with:
sudo apt update
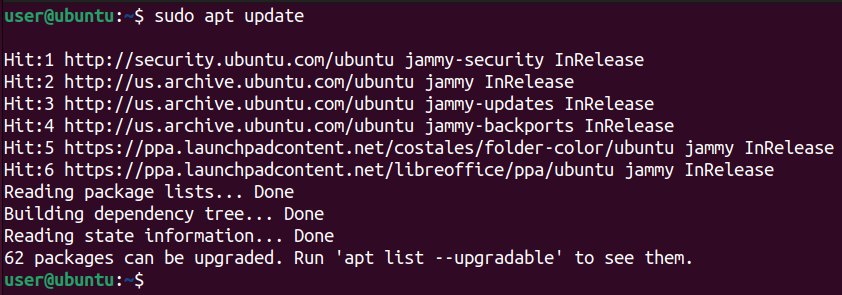
After updating your system package list, install LibreOffice with the apt install command:
sudo apt install libreoffice -y
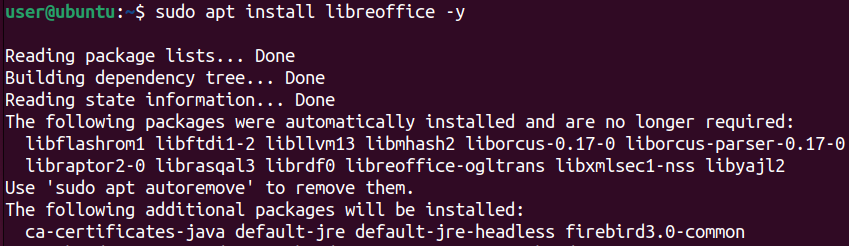
That’s it, you have successfully installed LibreOffice on Ubuntu.
3. Install the LibreOffice Snap Package on Ubuntu
To install LibreOffice using Snap, all you have to do is run the sudo snap install libreoffice command. Snaps are versatile software packages that operate on various Linux distros. They come prepackaged with all the required dependencies, so they run smoothly and are isolated from the system.

4. Download and Install the LibreOffice DEB Package
Installing LibreOffice via the DEB package requires downloading and extracting the package file. A DEB package is a standard format for installing software on Debian-based Linux distributions , such as Ubuntu. It contains the executable files, configuration files, and software metadata required for a program to run.
LibreOffice provides DEB packages that you can get from the official website and install on your Ubuntu system. To download and install the LibreOffice DEB package, visit the LibreOffice download page , select “Linux,” and click on the “Download” button.
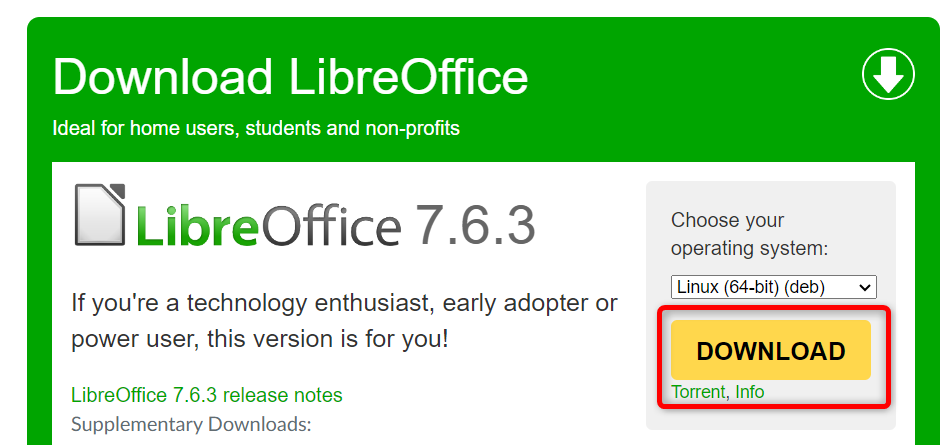
You can save the DEB package file to your preferred location.
Next, open the terminal and head over to the directory where you saved the package file. For example, if you have saved the file in the “Downloads” directory, navigate to it using the cd command followed by the directory name:
cd ~/Downloads
Now unzip the compressed DEB file using the tar command. Make sure to replace the file name in the following command with the one you’ve downloaded:
tar zxvf LibreOffice_7.6.3_Linux_x86-64_deb.tar.gz

After that, you need to change your current working directory to the newly created LibreOffice directory:
cd LibreOffice_7.6.3_Linux_x86-64_deb/
Inside the LibreOffice directory, navigate to the subdirectory named “DEBS”:
cd DEBS/
This subdirectory contains the Debian packages (DEB files) that you need to install LibreOffice on your system.
Finally, install LibreOffice using the dpkg command:
sudo dpkg -i *.deb

This command will install LibreOffice and its components on your system. It uses the dpkg tool to install the packages with the -i option. The *.deb part of the command means that you are selecting all the files that end with “.deb” in the current working directory. It will install all the Debian packages present inside the directory.
5. Run LibreOffice on Ubuntu Using the AppImage
LibreOffice provides AppImages that you can download from the official website and run on your Ubuntu system. An AppImage is a portable and self-contained software package that can run on any Linux distribution and platform. You don’t need to install or extract it and can execute it directly from a single executable file.
An AppImage also does not interfere with the system or other software and can be easily removed by deleting the file.
To download and run the LibreOffice AppImage, first visit the LibreOffice AppImage page and click on the “Download Fresh Basic” button.
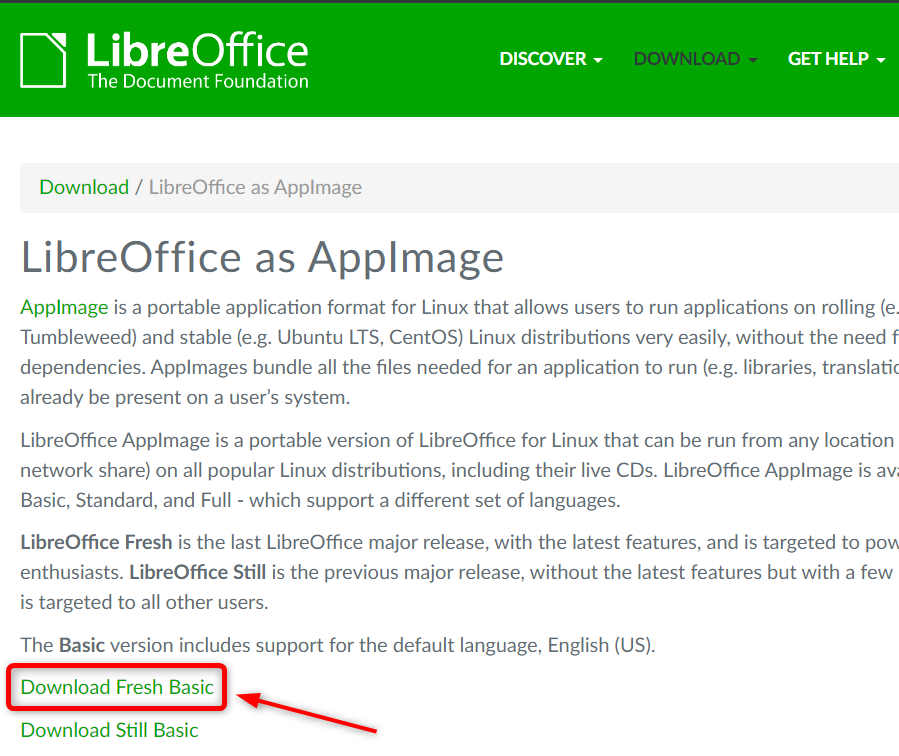
After that, save the AppImage file to your preferred location on your system.
Now, open the file manager and navigate to the directory where the AppImage is located. Right-click on the AppImage icon and click the “Properties” option in the context menu.
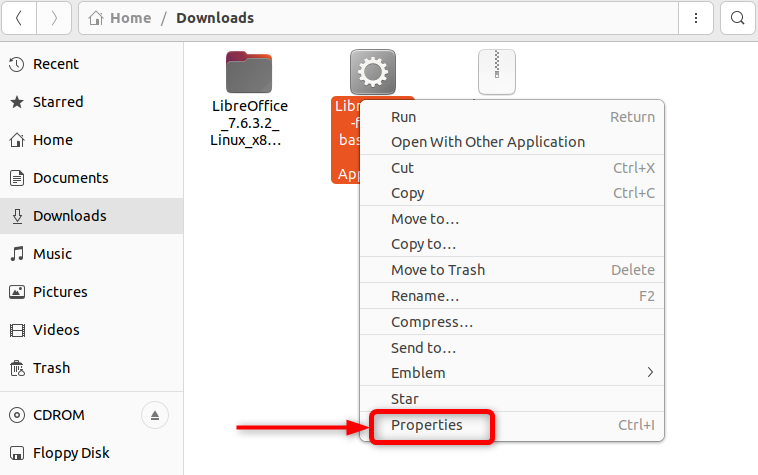
In the opened dialog box, switch to the “Permissions” section and tick the “Allow Executing File As Program” option.
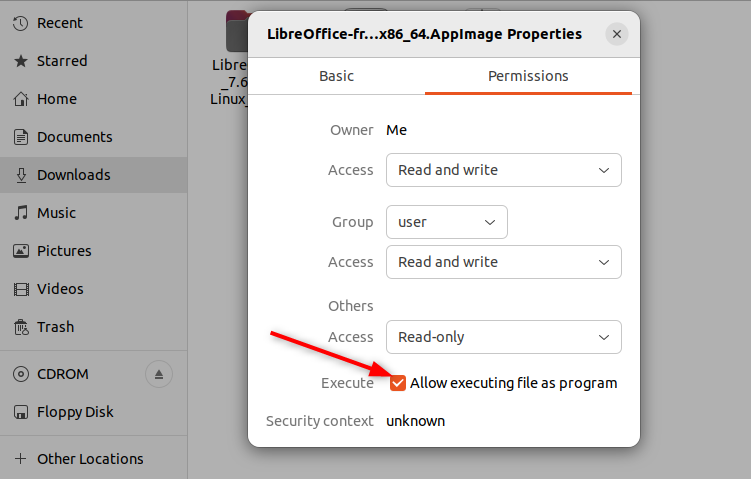
Now, that LibreOffice is ready to run, simply right-click on the AppImage Icon and select “Run”.
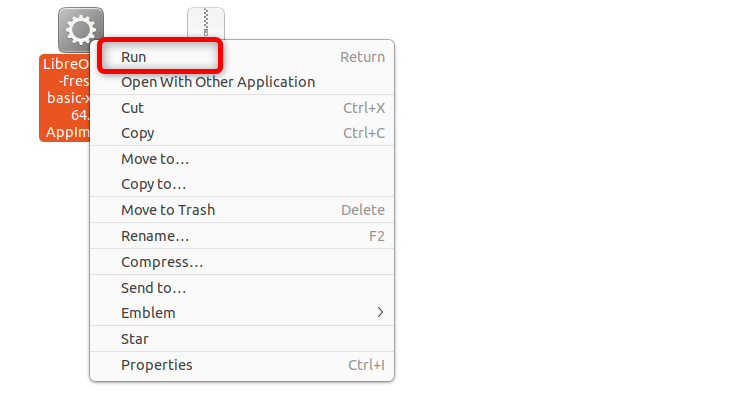
You can now use the LibreOffice portable version.
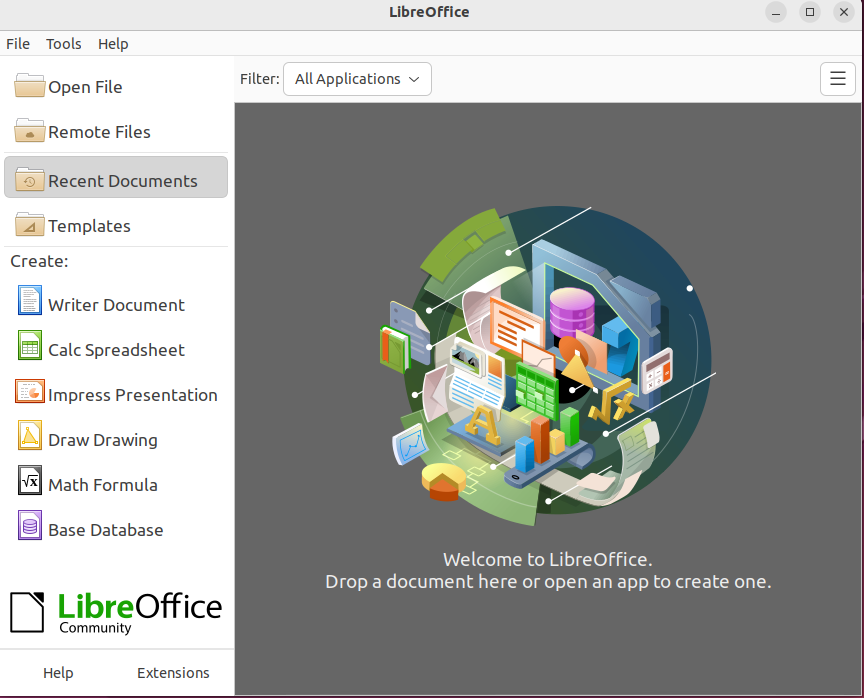
Verify LibreOffice Installation on Ubuntu
To check if LibreOffice is successfully installed or not, all you need to do is open a terminal and enter:
libreoffice –version
If you see the version number in the output, it means that LibreOffice was successfully installed on your PC. If not, it’s recommended that you go through the installation steps again, or choose another way to install the app.

This won’t work if you installed LibreOffice as an AppImage since an AppImage is never technically installed on your PC.
To launch LibreOffice from the terminal, run:
libreoffice
As soon as you open LibreOffice, the start center will appear. It allows you to create or open a document, spreadsheet, presentation, drawing, database, or formula.
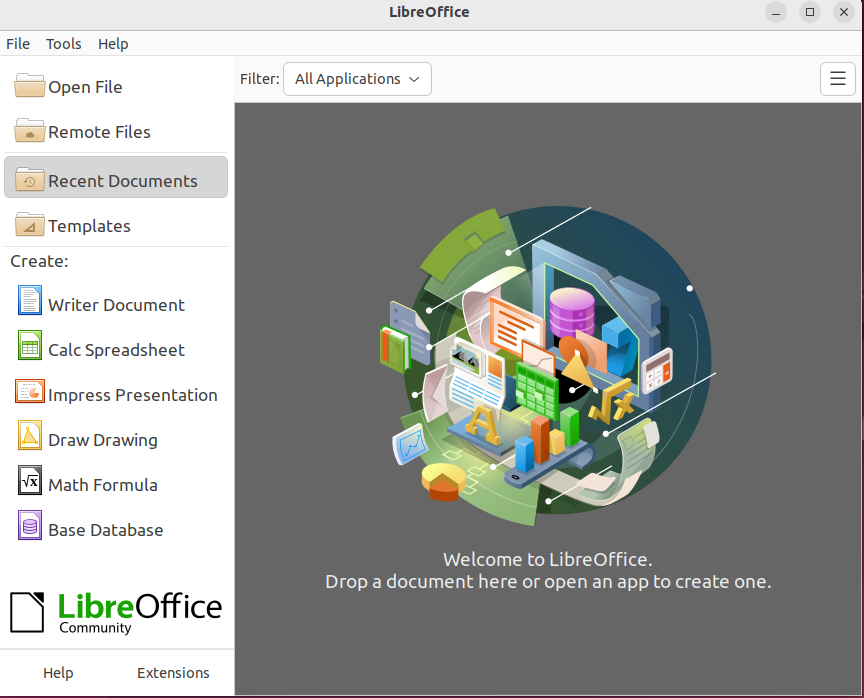
You can also launch LibreOffice applications directly from the terminal. For example, the libreoffice –writer command will launch LibreOffice Writer directly from the terminal.
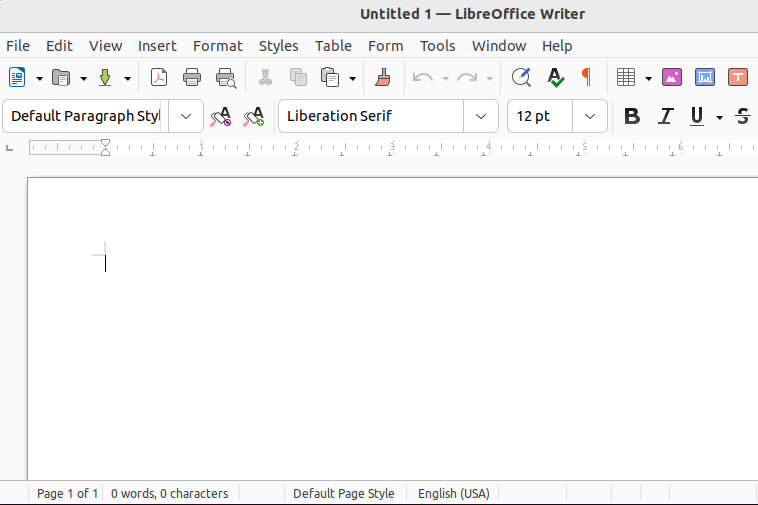
How to Remove LibreOffice on Ubuntu
To completely remove LibreOffice and free up disk space on your system, run this command:
sudo apt remove –purge libreoffice* -y

You can also remove the LibreOffice PPA repository from your Ubuntu system using the below command:
sudo add-apt-repository –remove ppa:libreoffice/ppa
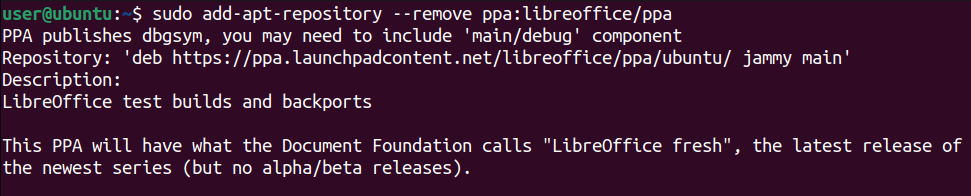
If you have installed LibreOffice using Snap, enter the following in the terminal to remove it:
sudo snap remove libreoffice

To remove LibreOffice configuration files and dependencies, type:
sudo apt autoremove
If you installed LibreOffice as an AppImage, simply find the AppImage file and delete it as you would any other file.
Improve Your Work Performance on Ubuntu With LibreOffice
And that wraps up the guide on how you can install LibreOffice on Ubuntu. You can start working on your documents, spreadsheets, presentations, and more with this powerful and free office suite. To make things even better, you can also explore LibreOffice extensions and templates to enhance your productivity and creativity.
Also read:
- [New] Elevating Your YouTube Presence with Effective Tags for 2024
- [New] In 2024, Can I Browse Through My Contacts' Shared Material in Messaging?
- [New] Mastering Xbox Livestreaming on Facebook Platform
- [Updated] 2024 Approved Optimal Voice Capture Systems Reviewed Top 7 2023
- [Updated] 2024 Approved Podcast Perfection Editing Techniques in GarageBand
- [Updated] In 2024, Outwit Facebook Vids Ad-Blocking Basics
- [Updated] In 2024, Simplifying VFX with Magix Video Pro X
- Anticipated Google Symposium: Breaking News & Fresh Reveals
- DIY Repair Tips: Enabling Wi-Fi Connectivity on Your Vizio Screen
- Expert Tips on Removing Grime and Ensuring Hygiene of Your Personal Loudspeakers at Home
- In 2024, Tiny Snippets Deciphered Important Facts!
- Maximize Your Work Efficiency: In-Depth Analysis of Zendure SuperBase Pro 2000 | ZDNET Insights
- Resolving 'WLANAPI.DLL' File Absence Issues: A Step-by-Step Guide
- Solutions to Resolve Missing d3dx9_39.dll Files
- Step-by-Step Guide: Repairing DVD, Blu-Ray, and CD Drives Stuck in Closed Position
- Step-by-Step Solution: Handling rockaldll.dll Absence Errors
- Unlocking Cross-Platform Functionality: Run Your Favorite Android Apps in Windows 10
- Title: Step-by-Step Guide: Effortlessly Setting Up LibreOffice on Your Ubuntu System
- Author: Andrew
- Created at : 2024-12-14 15:44:05
- Updated at : 2024-12-17 03:00:53
- Link: https://tech-renaissance.techidaily.com/step-by-step-guide-effortlessly-setting-up-libreoffice-on-your-ubuntu-system/
- License: This work is licensed under CC BY-NC-SA 4.0.