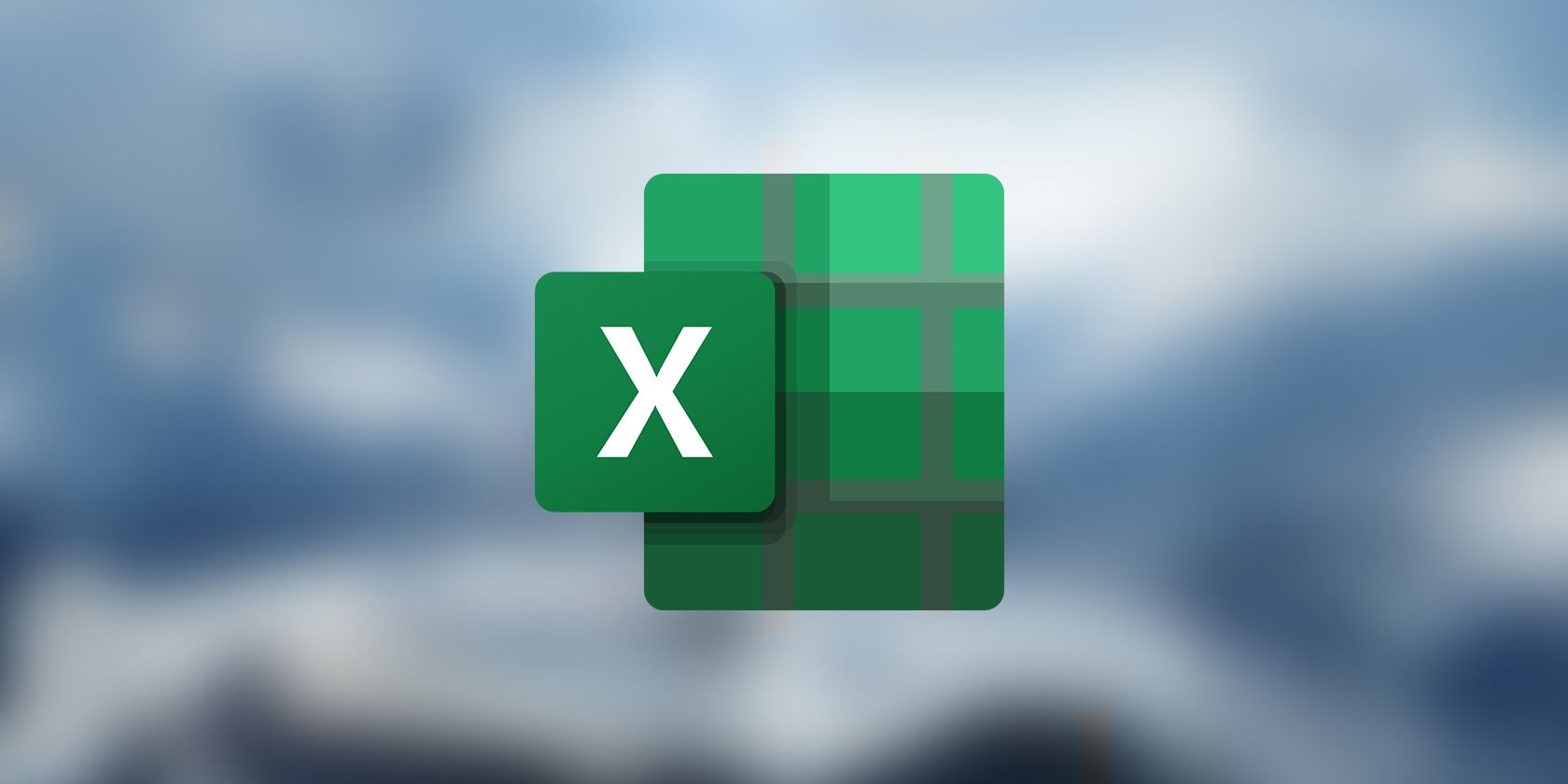
Streaming TikTok Videos on the Big Screen: Easy Setup Steps

Boost Your Productivity with Two Screens on Your Mac - Setup Instructions Inside
 Nero Burning ROM:
Nero Burning ROM:
The ultimate burning program for all your needs!
What to Know
- Connect a monitor to your Mac using HDMI, Mini DisplayPort, USB-C, or Thunderbolt ports.
- If your monitor doesn’t have the right input for your Mac, you will need to buy a special cable or adapter.
- SelectApple menu >System Settings >Displays >Arrange > adjust settings.
This article explains how to set up dual monitors on a Mac, including how to connect a second monitor to a Mac laptop (like MacBook Air) and how to connect two monitors to a desktop Mac (like a Mac Mini).
How to Know Your Mac Supports the Monitor You Choose
To find out exactly what your Mac can handle, you’ll need to check out the technical specifications on Apple’s website.
Most Mac models allow dual (or more) displays over Thunderbolt or HDMI or a combination of the two. Officially, some MacBook Air and MacBook Pro models only support one external monitor. Before purchasing monitors, double-check thenumber of external displays your Mac can support .
Here’s how to find out what kind of monitor your Mac can handle:
- Navigate to Apple’s site , then select Support from the menu bar at the top of the screen.

Another option is to visitApple support’s Documentation site and selectMac from the product category tiles to locate specs for your model. - On the Support page, scroll down to “Search for topics” and type in your Mac’s information (model, year, etc).


- From the results page, select List of Models and then choose Identify your model .
If you don’t see this option, look for a technical specifications result. For example, if you searched for “MacBook Air 15-inch 2023,” look for this option: “MacBook Air (15-inch, M2, 2023) - Technical Specifications.” - Scroll down the results page until you find your Mac model, and then select theTech Specs link.
 Greeting Card Builder
Greeting Card Builder

- Find theVideo Support section, and look for supported display details. This item could also be labeledDisplay Support .

In this example, you can see that a 2011 MacBook Air 13-inch can display its native resolution on the built-in display while also outputting video to an external display at a resolution of 2560 x 1600 pixels. That means this particular Mac could handle a 1080p display easily, but it wouldn’t work with a 4K monitor.
 SwifDoo PDF Perpetual (1 PC) Free upgrade. No monthly fees ever.
SwifDoo PDF Perpetual (1 PC) Free upgrade. No monthly fees ever.
How to Set Up Dual Monitors On a Mac
Once you’ve obtained one or multiple monitors for your MacBook or a desktop Mac, you’ve verified your Mac can handle the monitors, and you have either the necessary cables and adapters, you’re ready to set up dual displays on your device.
Here’s how to set up dual monitors on a Mac:
- Connect the monitor to the Mac, using the appropriate cable and adapters if necessary.
If you’re setting up dual monitors on your Mac, connect both monitors during this step. - Position your monitors and Mac where you want them on your desk.
- Turn on your Mac. It will automatically detect and activate the second monitor, although the settings may not be to your liking.
If the monitor doesn’t turn on automatically with the Mac, turn it on manually. If the display is on but not connecting, check outHow to Fix It When Mac is Not Detecting an External Display . - Click theApple menu icon.
 Jutoh Plus - Jutoh is an ebook creator for Epub, Kindle and more. It’s fast, runs on Windows, Mac, and Linux, comes with a cover design editor, and allows book variations to be created with alternate text, style sheets and cover designs. Jutoh Plus adds scripting so you can automate ebook import and creation operations. It also allows customisation of ebook HTML via templates and source code documents; and you can create Windows CHM and wxWidgets HTB help files.
Jutoh Plus - Jutoh is an ebook creator for Epub, Kindle and more. It’s fast, runs on Windows, Mac, and Linux, comes with a cover design editor, and allows book variations to be created with alternate text, style sheets and cover designs. Jutoh Plus adds scripting so you can automate ebook import and creation operations. It also allows customisation of ebook HTML via templates and source code documents; and you can create Windows CHM and wxWidgets HTB help files.

- ClickSystem Preferences orSystem Settings .

- ClickDisplays .

- On your main display, clickArrangement . You may also see this option listed asArrange .


- On theArrangement orArrange Displays menu, you’ll see the positioning of your displays. If you want to change the setup, locate thesecondary monitor icon .


If you’re satisfied with the monitor positioning, you can skip to step 11. - Click and drag thesecondary monitor into the correct position.

- Release your mouse or trackpad, and the secondary monitor will drop into the position you chose.

- On your main display, make sure to deselect the screen mirroring box or that you’ve selectedMain display from theUse as drop-down menu.

If the mirror displays box is checked, both monitors will show the same image at all times. - Click the correct resolution for your display.

Select the built-in resolution for your monitor for the best results. It needs to be equal to or lower than the resolution that your Mac is capable of handling. - Make sure the image doesn’t look stretched, squashed, discolored, or anything. If it doesn’t look right, clickScaled or choose an option from the resolutions thumbnails.
{“uuid”:null,”data”:{“theme”:”EXPERTTIPTIP”,”heading”:””,”html”:”
If you don’t see scaling options, pressCtrl while clicking a resolution and selectShow Thumbnails .
“},”id”:50,”type”:”CALLOUT”}
If you don’t see scaling options, pressCtrl while clicking a resolution and selectShow Thumbnails .:max_bytes(150000):strip_icc():format(webp)/012-how-to-set-up-dual-monitors-on-a-mac-99d4162949824710bf94d14c241dd835.jpg)
Depending on your Mac and external displays, you may see other configuration options, such as selecting a color profile or refresh rate.
14. If your second display looks right, you can close the display settings and start using your Mac with the external monitors.
:max_bytes(150000):strip_icc():format(webp)/ScreenShot2021-03-20at2.44.42PM-dda66002386d4ba28afb158fbf36f07b.png)
How to Set Up Displays Wirelessly in Ventura
Wireless display connection options have been possible as ofmacOS Ventura (13) . The process of wirelessly connecting an additional display is very straightforward. This method is primarily intended to work with other Apple devices.
To add your iPad, Apple TV, etc. as an extra display, open theApple menu on your Mac and selectSystem Settings >Displays . Next, open the+ (Plus) drop-down menu and choose the device you want to start using.
:max_bytes(150000):strip_icc():format(webp)/venturawirelessdisplay-e653807f1afe48eb873994101bd07b38.jpg)
How to Choose a Monitor for a Mac
If you’ve never set up dual monitors before, finding the right monitor can seem like a daunting prospect. To choose the right monitor, you need to consider the display’s size, resolution, color accuracy, and other characteristics.
Match Your Mac
Before you settle on an additional monitor or a dual monitor setup, make sure that your Mac can handle the resolution. Most Macs can run and exceed 1080p on multiple monitors, but your Mac may not be able to take an additional4K display.
If you have a desktop Mac that already has a monitor, matching that monitor with another identical unit provides the smoothest experience.
If you’re adding a second monitor to your MacBook, you may want to consider going with a bigger 4K monitor to maximize your screen real estate or a compact flat panel display that you can take with you on the go.
Ports and Inputs
It’s also important to consider the type of inputs a monitor accepts, but that isn’t as big a deal. If you find the ideal monitor, but it only has HDMI inputs, and you’re using a MacBook that only has USB-C, all you need to do is pick up a USB-C to HDMI adapter or a USB-C hub that includes an HDMI port.
You can also find adapters to go from HDMI to other outputs like Mini DisplayPort, so don’t let inputs hold you back when choosing a monitor.
If your Mac is running Catalina or newer and you have an iPad running iPadOS13 and higher, you canuse your iPad as a second monitor .
How to Choose a Computer Monitor
FAQ
- How do you factory reset a MacBook Pro?
Toreset your MacBook or MacBook Pro , start by using Time Machine to create a backup on an external drive. In macOS Ventura and later, selectSystem Settings >General >Transfer orReset >Erase All Content and Settings . In macOS Monterey, go toSystem Preferences >Erase All Content and Settings . For earlier macOS versions, enter Recovery Mode, go toDisk Utility >View >Show All Devices > your drive >Erase >Reinstall macOS . - How do you take a screenshot on a MacBook Pro?
Totake a screenshot on a Mac , press and holdShift+Command+3 . Use thesShift +command +4 keyboard shortcut to capture a portion of the screen.
Was this page helpful?
Thanks for letting us know!
Get the Latest Tech News Delivered Every Day
Tell us why!
Other Not enough details Hard to understand
Submit
- Title: Streaming TikTok Videos on the Big Screen: Easy Setup Steps
- Author: Andrew
- Created at : 2024-08-18 23:18:27
- Updated at : 2024-08-19 23:18:27
- Link: https://tech-renaissance.techidaily.com/streaming-tiktok-videos-on-the-big-screen-easy-setup-steps/
- License: This work is licensed under CC BY-NC-SA 4.0.
:max_bytes(150000):strip_icc():format(webp)/maccheckScreenShot2022-11-07at1.47.22PM-add0e9dafa2d4be9852ce7c1418ac055.jpg)

:max_bytes(150000):strip_icc():format(webp)/maccheckScreenShot2022-11-07at1.49.10PM-52c2c016edaa482281bfecd37d4a04d1.jpg)
 Greeting Card Builder
Greeting Card Builder:max_bytes(150000):strip_icc():format(webp)/maccheckScreenShot2022-11-07at2.04.09PM-337a695bdb2a44d6ac37ec0c325225d9.jpg)
:max_bytes(150000):strip_icc():format(webp)/003-how-to-set-up-dual-monitors-on-a-mac-8b3dbd4db6d44153a19f5760816ee453.jpg)
 Jutoh Plus - Jutoh is an ebook creator for Epub, Kindle and more. It’s fast, runs on Windows, Mac, and Linux, comes with a cover design editor, and allows book variations to be created with alternate text, style sheets and cover designs. Jutoh Plus adds scripting so you can automate ebook import and creation operations. It also allows customisation of ebook HTML via templates and source code documents; and you can create Windows CHM and wxWidgets HTB help files.
Jutoh Plus - Jutoh is an ebook creator for Epub, Kindle and more. It’s fast, runs on Windows, Mac, and Linux, comes with a cover design editor, and allows book variations to be created with alternate text, style sheets and cover designs. Jutoh Plus adds scripting so you can automate ebook import and creation operations. It also allows customisation of ebook HTML via templates and source code documents; and you can create Windows CHM and wxWidgets HTB help files. :max_bytes(150000):strip_icc():format(webp)/004-how-to-set-up-dual-monitors-on-a-mac-dd56d174d1ce4c96a80f72b7ec068a24.jpg)
:max_bytes(150000):strip_icc():format(webp)/005-how-to-set-up-dual-monitors-on-a-mac-d9ed8911ab194b9bbfc2005f2e23f87a.jpg)
:max_bytes(150000):strip_icc():format(webp)/006-how-to-set-up-dual-monitors-on-a-mac-31454ee75cf4474ebf7891bb55683ca8.jpg)

:max_bytes(150000):strip_icc():format(webp)/007-how-to-set-up-dual-monitors-on-a-mac-2fb97248394e426f9f4fb3a5c8c1cf71.jpg)

:max_bytes(150000):strip_icc():format(webp)/009-how-to-set-up-dual-monitors-on-a-mac-f0be68176b9b4051a43e208c4bdb8024.jpg)
:max_bytes(150000):strip_icc():format(webp)/010-how-to-set-up-dual-monitors-on-a-mac-c1698ef24b964ab0a328d4f7837ab636.jpg)
:max_bytes(150000):strip_icc():format(webp)/011-how-to-set-up-dual-monitors-on-a-mac-af14ecad77c74d0d94786be55ffb58d9.jpg)
:max_bytes(150000):strip_icc():format(webp)/008-how-to-set-up-dual-monitors-on-a-mac-e3112b85c90e4841af282cc55252aa31.jpg)
:max_bytes(150000):strip_icc():format(webp)/013-how-to-set-up-dual-monitors-on-a-mac-36fd1e7b5aec4230ae0599a4c1c8637a.jpg)
 vMix Basic HD - Software based live production. vMix Basic HD includes 4 inputs, 3 cameras, streaming, recording, playlist.
vMix Basic HD - Software based live production. vMix Basic HD includes 4 inputs, 3 cameras, streaming, recording, playlist.
 Epubor Audible Converter for Mac: Download and convert Audible AAXC/AA/AAX to MP3 with 100% original quality preserved.
Epubor Audible Converter for Mac: Download and convert Audible AAXC/AA/AAX to MP3 with 100% original quality preserved. Video Converter Factory Pro
Video Converter Factory Pro