
Swift Methods for Moving Your iPhone Pictures to a Windows 11 PC

Swift Methods for Moving Your iPhone Pictures to a Windows 11 PC
Quick Links
- How to Import Photos and Videos from an iPhone into Windows
- Alternately, Email Photos to Yourself
- Share Photos via a Cloud Service
Key Takeaways
- Plug your iPhone into your Windows 11 PC with a USB cable and allow access to photos and videos, then right-click your iPhone in File Explorer and select “Import” to import them automatically.
- Alternatively, email a limited number of photos from your iPhone to yourself if you can’t find a cable.
- If you need to share more photos, use a cloud storage service, but be aware that slow internet speeds or data caps may make it difficult to transfer a large number of photos.
If you want to transfer photos and videos from your iPhone to your Windows 11 PC, the quickest and easiest way is to plug your phone in and perform an automatic import. Here’s how to do it.
How to Import Photos and Videos from an iPhone into Windows
If you plug your iPhone into your Windows PC with a USB cable, Windows 11 can connect to it like a standard digital camera, reading the device’s “DCIM” folder . It can copy the photos and videos from your iPhone with no extra software needed. Here’s how to set it up.
First, locate the appropriate Lightning to USB cable for your iPhone, or a USB-C cable if you’re using a newer iPhone. Usually, this is the same cable you can use to charge your iPhone. One end will have a small connector that plugs into your iPhone, and another will either be a USB-A or USB-C connector.
Plug your iPhone into the cable, then plug the other end into a USB port on your Windows 11 PC.

Hannah Stryker / How-To Geek
When you plug in your iPhone, the phone will ask you if you want to allow the PC to access photos and videos on the device. Tap “Allow.” This will make the iPhone’s “DCIM” photos and videos folder available to Windows 11.
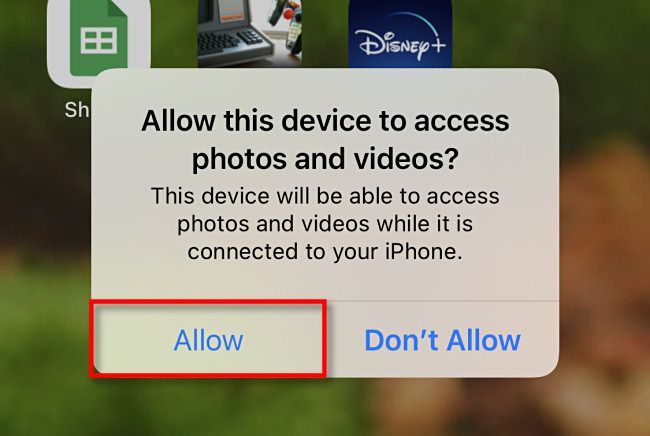
Back on the Windows PC, open File Explorer and navigate to “This PC.” If the iPhone was properly recognized by your PC (and allowed to connect), it will show up as a removable drive in the “Devices and Drives” section.
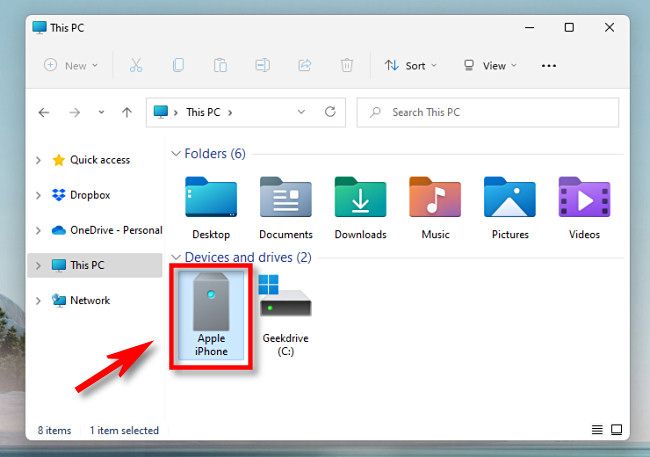
Right-click the icon for your iPhone in File Explorer and select “Import Pictures and Videos” in the menu that appears.
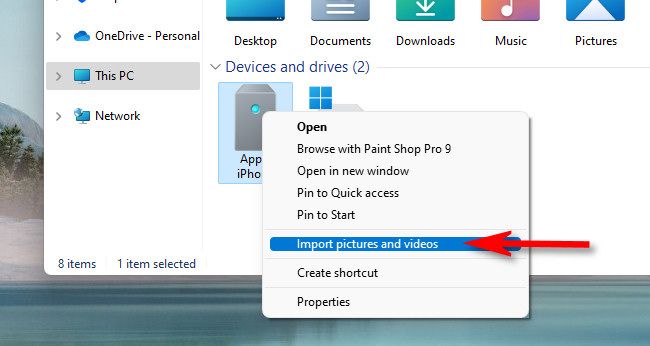
An “Import Pictures and Videos” window will appear. Windows will scan the pictures folder in your iPhone to look for photos and videos it can copy to your PC.
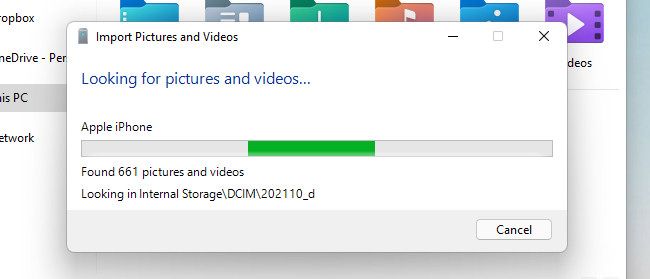
After Windows has found all the new photos and videos it hasn’t imported before, it will show you how many can be imported.
If you want to experiment with Windows 11’s (somewhat confusing) attempt to organize your photos, you can choose the “Review, organize, and group items to import option.” However, we recommend doing a simple import: Select “Import all new items now,” then click the “Import” button.
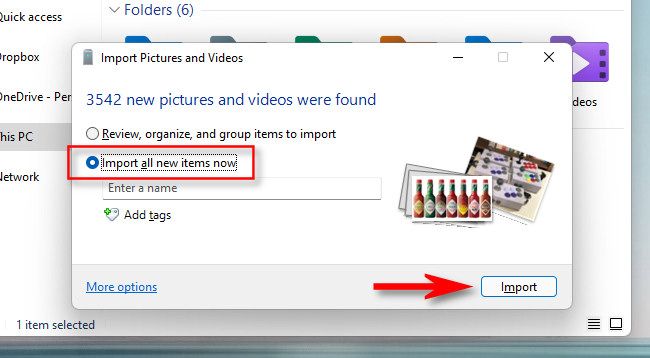
During the import process, Windows will copy the photos and videos to a new time-stamped folder in your Pictures folder by default. If you’d like to erase all the photos and videos from your iPhone after you’re done importing, place a checkmark beside “Erase After Importing.”
If you check “Erase After Importing” during the import, Windows will delete all the photos and videos it imported off your iPhone when it’s done. If you want to leave a copy of the imported photos and videos on your phone, leave the “Erase After Importing” box unchecked.
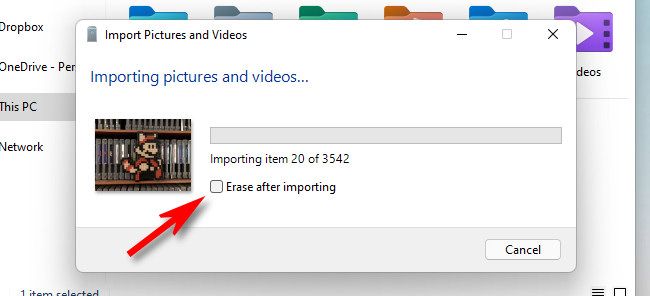
When the import is complete, open a File Explorer window and navigate to your Pictures folder. In that folder, you’ll find a dated folder that contains all the photos and videos that you just imported. Double click the folder and you’ll see the images inside.
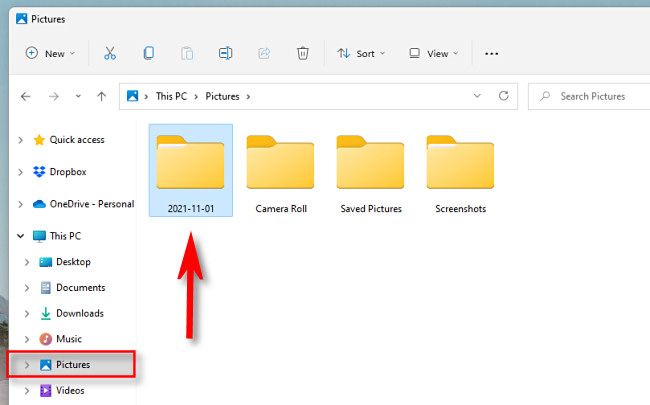
If you notice a bunch of AAE files in the folder with the pictures, don’t be alarmed. Those are special metadata files Apple uses to store photo editing info. They are useless on Windows, so it’s safe to delete any .AAE files you find .
After that, unplug your iPhone, and you’re done. You can plug it back in again to import photos or videos any time you want. If you didn’t select “Erase After Importing” during your last import, Windows will remember which photos it imported before, and you won’t get any duplicates on your next import. Pretty nice!
Alternately, Email Photos to Yourself
If you only have a few iPhone photos or videos you want to transfer to a Windows 11 PC—or ifyou can’t find a Lightning cable—you could alternately email the photos from your device to yourself . To do that, open the Photos app on your iPhone, select the images you want to email, then tap the share button (which looks like a square with an arrow pointing upward out of it).
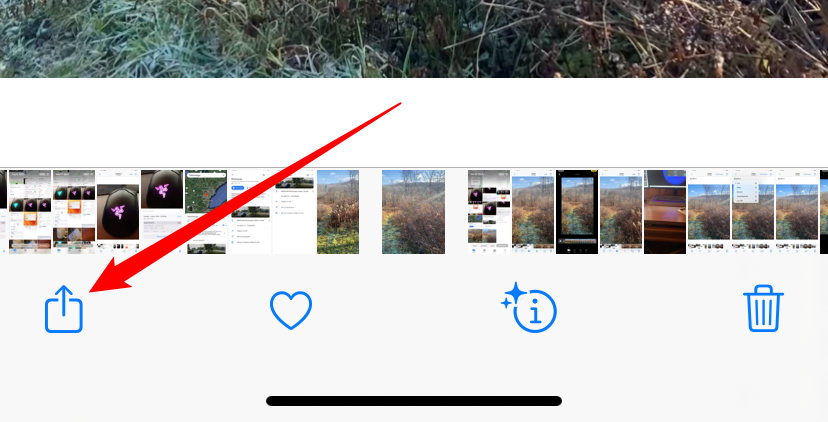
In the menu that appears, tap the Mail app icon, then you can compose an email in the Mail app. You can only send a limited number of photos at a time this way, so it’s usually only good for a handful of images or a couple of videos. But it works in a pinch.
Share Photos via a Cloud Service
If you need to send more than a few photos, and you can’t use a cable to physically connect your phone to your PC to transfer photos, a cloud storage service is probably your best option. Install the cloud storage client on both your PC and your iPhone, select the photos you’d like to share, then tap the share button.
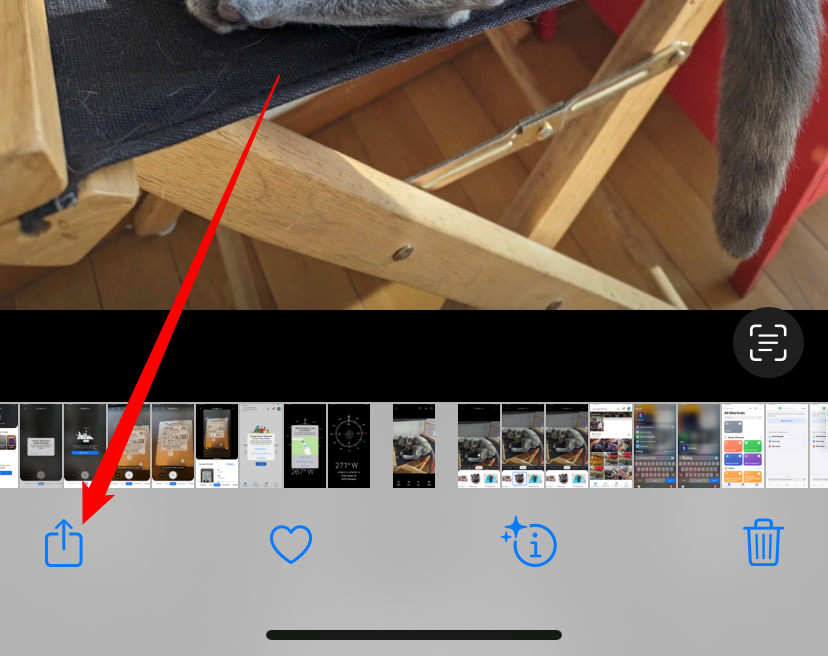
Select the cloud storage app from the list of options and save your photos to the appropriate folder. We use OneDrive for our example, so we tapped the OneDrive button. You can
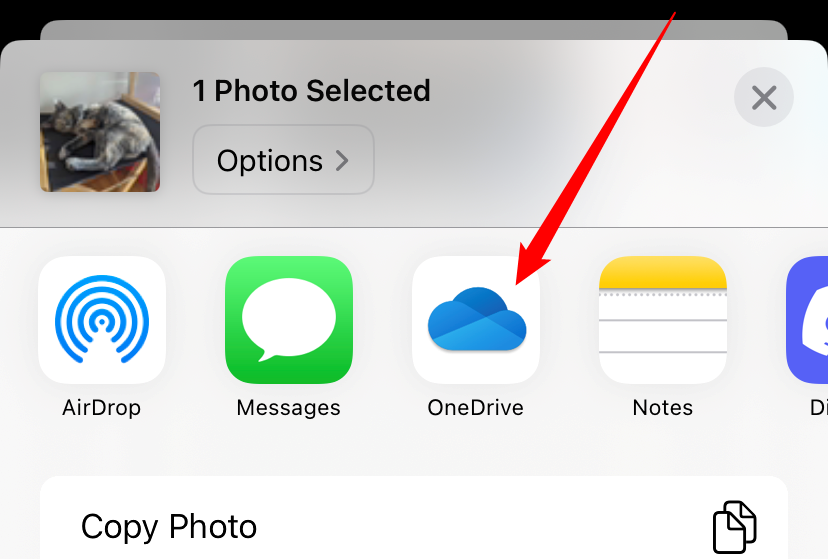
Keep in mind that if you have slow internet or an Internet data cap this option may present a problem. Images are large, and slow Internet could take hours to upload and then download all the photos. You could also very easily use up several gigabytes of a data cap, if you have one.
Also read:
- [Updated] 10 Best Cars Surveillance Systems Decoded
- [Updated] Mastering Shade Changes 3 Photoshop Hacks
- Can Google Chrome OS Outshine Windows with the Launch of Chromebook Plus and Enhanced AI Capabilities? Insights
- Discover Gripping Mysteries with These 13 True Crime Shows
- Find the Top 8 Free, Easy-to-Use HTML Design Apps for Windows PCs
- Handling libxmln2.dll File Not Found Warnings: Comprehensive Solutions and Steps
- Here are Some Pro Tips for Pokemon Go PvP Battles On Nokia C110 | Dr.fone
- In 2024, 4 Ways to Transfer Music from Nokia C210 to iPhone | Dr.fone
- In 2024, How Do You Get Sun Stone Evolutions in Pokémon For Xiaomi Redmi Note 12T Pro? | Dr.fone
- In 2024, Will the iPogo Get You Banned and How to Solve It On Tecno Pova 5 Pro | Dr.fone
- New 2024 Approved Looking Beyond Final Cut Pro X 10 Top Video Editing Software Options
- Revive Your Lost Correspondence: Steps for Finding Misplaced Gmail Emails
- Teach Yourself the Secrets of Seamless Multiple Picture Sharing on Facebook Today!
- The Most Reliable & User-Friendly Free Skype Replacements for 202N4
- The Professional's Way of Removing Backgrounds for 2024
- Uber vs Taxi: A Cost Comparison
- Ultimate Troubleshooting for Rockalldll.dll Is Missing Error Fixes
- Title: Swift Methods for Moving Your iPhone Pictures to a Windows 11 PC
- Author: Andrew
- Created at : 2024-12-14 15:22:55
- Updated at : 2024-12-17 01:27:22
- Link: https://tech-renaissance.techidaily.com/swift-methods-for-moving-your-iphone-pictures-to-a-windows-11-pc/
- License: This work is licensed under CC BY-NC-SA 4.0.