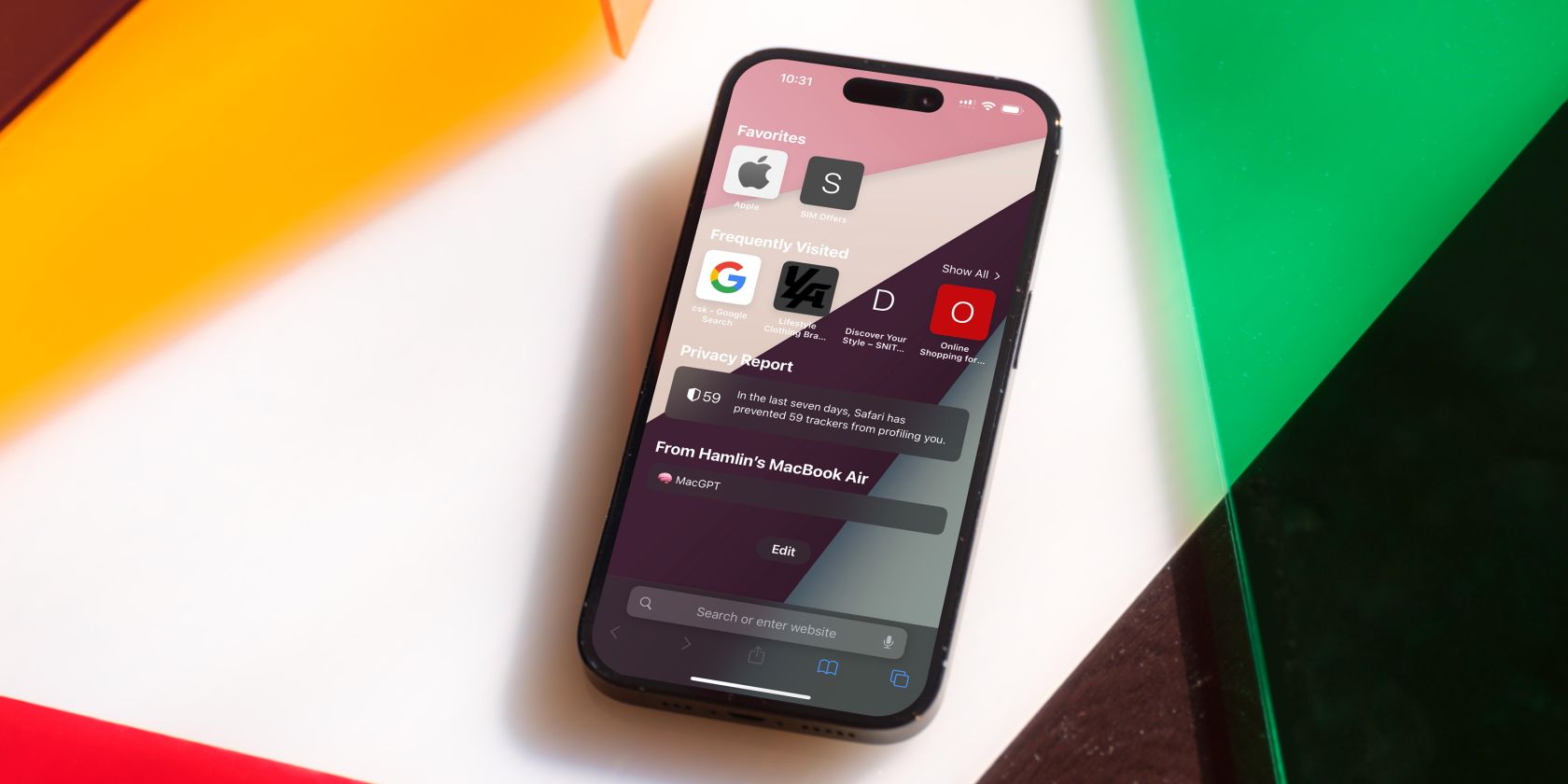
The Ultimate Tutorial on Customizing the Keyboard Layout of a Kindle Fire Device

The Ultimate Tutorial on Customizing the Keyboard Layout of a Kindle Fire Device
How to Change Kindle Fire Keyboard
Posted by Jonny Greenwood on 4/15/2020 3:36:45 PM.
4.8 (8 comments)

One of my friends once complained that the Kindle Fire’s original keyboard is so small that he can’t enter the right words sometimes. What he said is really true. The letters on the Kindle Fire keyboard are very close. You have to be careful to not input in the wrong letter. This issue has an easy solution on Android device - you can easily replace the original keyboard with a third party keyboard app. But it becomes a serious problem on Kindle Fire as you can’t set any other keyboard in the setting menu, or more strictly speaking, you can’t find the option. You may have installed some keyboard apps on Kindle Fire but it seems like you have no way to activate them.
Is it really impossible to change the Kindle Fire’s original keyboard? Of course not. You can’t change the keyboard because Amazon has hidden this feature. But on a rooted Kindle Fire, nothing is really “hidden”. Just a tiny trick and we can make the third party keyboard activated. Read the following tutorial and you’ll get to know it.
1 Root Kindle Fire and allow installation of applications
Rooting is needed as we have to get permission to modify system files. Here I suggest you refer to these rooting tutorials:
Rooting Kindle Fire with one click
As you need to install third party apps, you have to allow installation of application of your Kindle Fire. Go to “Settings” – “Device” and enable the option “Allow Installation of Applications”.

2 Install keyboard app
The Amazon Kindle App store doesn’t provide any keyboard apps. But you can get many keyboard apps from Google Play. Here is a tutorial for how to install Google Play on Kindle Fire . Or you can search “android keyboard app” on the Internet.
There are many good keyboard apps. I choose the ICS keyboard. It’s the original keyboard of Android 4.0. This keyboard has big operating area and the letters are separated in reasonable distance that could reduce the risk of wrong typing.

3 Move keyboard app to system directory
In this step we need to copy the keyboard app to system directory so that Kindle Fire could “recognize” it. You need a file manager. Here I choose the ES File Explorer. You can download it from the Amazon Kindle App store.
Open ES File Explorer and navigate to this path: /data/app. You can find the ICS keyboard app. The app name may not like ICS keyboard. You can find it by the app icon.

Tap the ICS keyboard and choose “Copy”. Then navigate to /system/app and paste the app here.


4 Reboot device and install keyboard again
Reboot your Kindle Fire and navigate to /system/app again. Find the ICS keyboard app and tap it. A request will pop up to ask if you want to replace it. Tap “OK” and install it.

Now go to anywhere you will use keyboard. Let’s take the search box on the home page fox example. Tap the search box and you just see the original Kindle Fire keyboard as usual. Press the white search box and a small window will pop up to let you choose the input method. Tap the “Input Method” and you will see the ICS keyboard. Tap to choose it. Then you can see the keyboard has changed into ICS keyboard!




The new ICS keyboard is much better than the original Kindle Fire keyboard. The letters are bigger and they are separated. If you want to switch back to the original keyboard, just press on anywhere you can type words and choose the input method.
But this trick has a tiny bug: if you reboot the device again, then the third party keyboard app may crash and the warning window will pop up every few seconds. Just like this:

Not all keyboard apps have this problem. I guess it’s the incompatibility. How to solve this? Very simple. Open ES File Explorer and go to /system/app once again. Find the keyboard app you just installed. Tap and reinstall it then the problem gets solved. If you have any solutions to figure out this bug, please reply to this post. I would appreciate it.

Jonny Greenwood joined Epubor since 2011, loves everything about eBooks and eReaders. He seeks the methods to read eBooks more freely and wants to share all he has got with you.
SHARING IS GREAT!
8 Comments
Alberth
Re:How to change Kindle Fire keyboard
01/22/2014 15:41:02
Does it works on kindle fire hd?
misspayshence
06/18/2014 13:46:53
yes it does xxxxxxxxxxxxxxxxxxxxxxxxxxxxxxxx
LuAnn
Re:How to change Kindle Fire keyboard
06/2/2015 17:21:37
How do I get my keyboard back to a full keyboard, not separated?
Thank you!!
Stewie
12/29/2015 06:26:10
Pull down task bar, hit settings, then got keyboard and language, you can edit from there.
Kindle 4th?n
Re:How to change Kindle Fire keyboard
05/30/2016 10:08:58
My keyboard is in japanese only…i dont have any other language option to change it back to english help please
ezpub
Re:How to change Kindle Fire keyboard
07/31/2019 13:34:32
save the setting does not help. The selected keyboard does not show. Restart useless.
Dewi
Re:How to change Kindle Fire keyboard
10/21/2020 00:56:49
It is so bad
James
Re:How to change Kindle Fire keyboard
07/17/2022 03:18:44
Can you install the Grammarly keyboard? I need this a lot for editing? Thanks.
Leave a comment
| Rating | |
| —— | |
| YourName | * 1 to 50 chars |
|---|
| Internet Email |
|---|
| Comments | UBB Editor |
|---|
Also read:
- [New] Assessing SNS HDR Pro's Worth with Comparative Insight
- [New] Taming Figma's Backgrounds A Comprehensive Guide for 2024
- [Updated] In 2024, Step-By-Step The Ultimate Guide to Borders on Insta Pics
- Discover Gripping Mysteries with These 13 True Crime Shows
- Find the Top 8 Free, Easy-to-Use HTML Design Apps for Windows PCs
- In 2024, How to Turn Off Find My iPhone 12 when Phone is Broken?
- Mondly's Family-Friendly App Shines in 2017
- Resolved: A Comprehensive Guide on Overcoming the Red Screen Error
- Revive Your Lost Correspondence: Steps for Finding Misplaced Gmail Emails
- Scan Et Convertissez Vos Fichiers MEF Facilement Grâce À La Version Gratuit D'OnlineScan Par Movavi
- Teach Yourself the Secrets of Seamless Multiple Picture Sharing on Facebook Today!
- The 9 Best Skype Interview Tips of 2024
- Uber vs Taxi: A Cost Comparison
- Title: The Ultimate Tutorial on Customizing the Keyboard Layout of a Kindle Fire Device
- Author: Andrew
- Created at : 2025-01-09 18:09:08
- Updated at : 2025-01-10 22:47:39
- Link: https://tech-renaissance.techidaily.com/the-ultimate-tutorial-on-customizing-the-keyboard-layout-of-a-kindle-fire-device/
- License: This work is licensed under CC BY-NC-SA 4.0.