
Top 5 Strategies for Maximizing Output with DALL-E 2

Top 5 Strategies for Maximizing Output with DALL-E 2
Quick Links
- Describe the Subject in Detail
- Don’t Forget About the Background
- Specify an Art Style
- Set the Mood of the Scene
- Expand on Existing Photos
DALL-E 2 finally dropped its waitlist in September 2022, so now anyone can try the AI image generator that kicked off the craze. If you’re giving DALL-E a try, there are a few tips you should know.
First, you can sign up for DALL-E beta on OpenAI’s website . It’s free to sign up with an email address, Google account, or Microsoft account. Everyone gets 50 free credits their first month and 15 free credits each subsequent month. One credit is good for one prompt, which spits out four images.
Related: OpenAI’s DALL-E 2 AI Is Only Bad News for Some Artists
Describe the Subject in Detail
Text prompts are what drive AI image generators. DALL-E can only do so much; you have to tell it what to do. Newcomers are often light on the details, but that won’t get you the best results.
Let’s say you want to see “a robot eating a taco.” That alone is not very descriptive, and you will get pretty simplistic results from it. On the first run, we get some illustrations of a robot eating a taco on a white background.
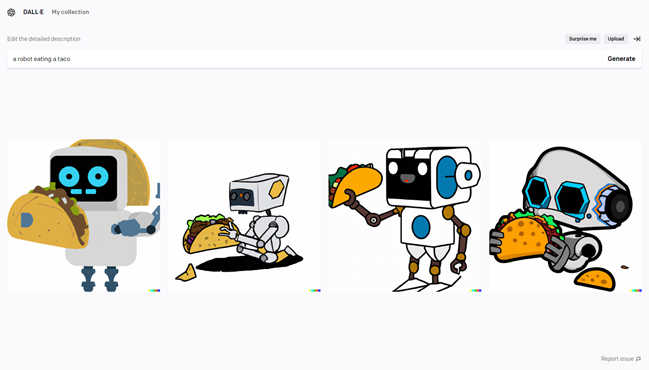
However, if we describe the robot more by adding “steam punk retro,” we start to get more interesting results. Without even mentioning it, the robot has donned a Sobrero in some images. We’re also getting some background art as well.
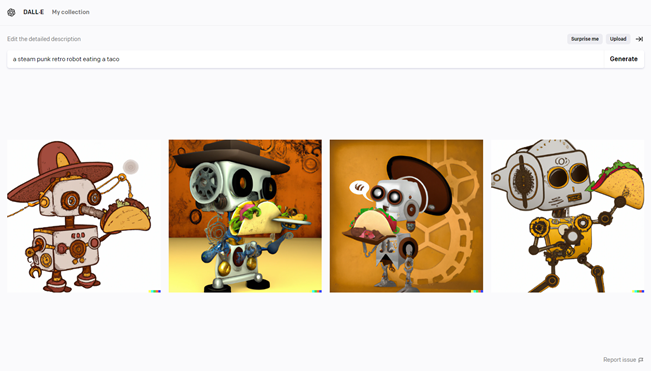
Don’t just assume your vision of a “robot” will match up with what DALL-E creates. Be descriptive.
Don’t Forget About the Background
Background also plays an important part in creating a great image. If you only focus on the subject, the background will be completely blank or very generic. DALL-E will often leave the background white if you don’t describe it.
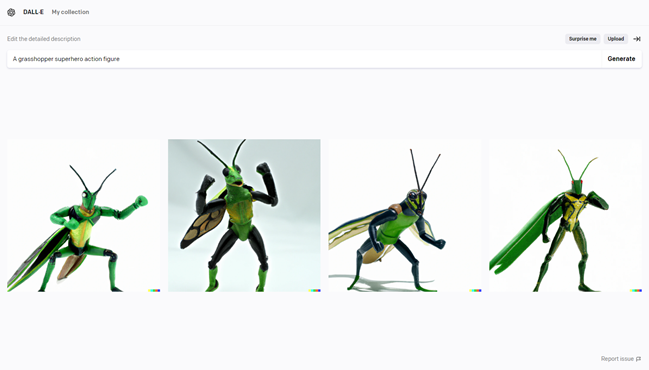
I’ve got a pretty good result for my grasshopper superhero action figure, but now I need a background. By adding “being held by a kid” I’ve created a much more interesting image.
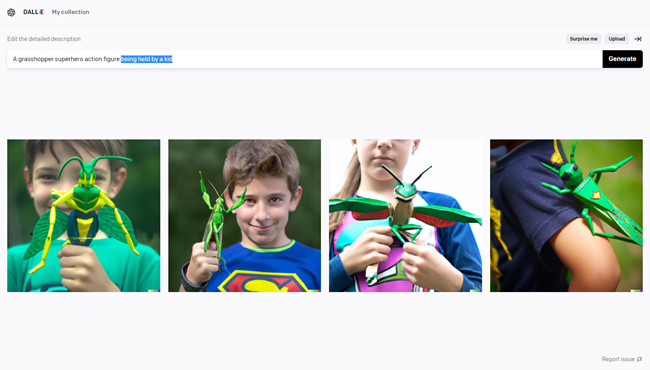
An easy way to fill out the background is to use a location. You can simply add “in Times Square” at the end, for example. The key is to give the background some love.
Specify an Art Style
One of the best ways to get really good results is to use art styles in your prompts. This can be broad art styles or even specific artists and paintings.
“A forest filled with trees made of pizza” is a pretty good prompt, but it’s very open-ended. There are a lot of terms you can use to get a specific look. Synthwave, cubist, Starry Night, Tim Burton, etc. Let’s try “oil painting.”
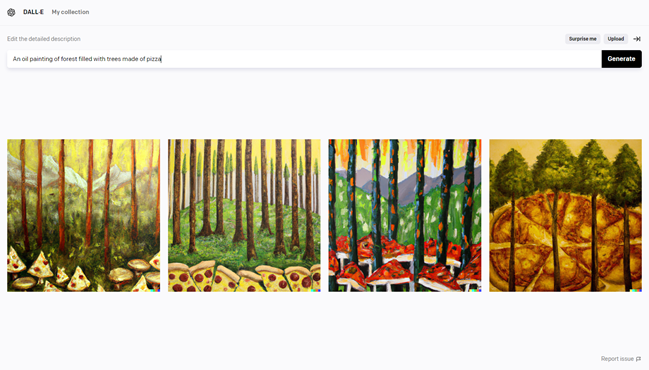
Now we have four images that distinctly look like an oil painting of a forest filled with trees made of pizza. If you’re trying to create some art to hang up in your home , using an art style in your prompt will make for much better results.
Related: What Can You Do With AI Generated Art?
Set the Mood of the Scene
You’re probably noticing a theme—be descriptive. That applies to more than the subject and background. It’s also important to describe the general mood you’re going for.
A single word like “bright” or “dark” can make a big difference. Rather than just saying “blue sky,” try adding the word “gorgeous.” Even words like “epic” can really change the vibe. Let’s start with “a 6-legged zebra running through a candy corn field,” for example.
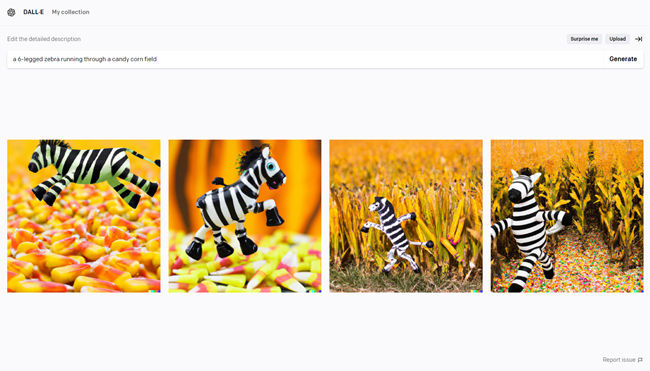
It totally ignored the “6-legged” part, but that’s pretty good. Let’s fine tune the mood a bit. The zebra is “sad” now and it’s running through the field in the “dark.” Two simple words and now we have very different results.
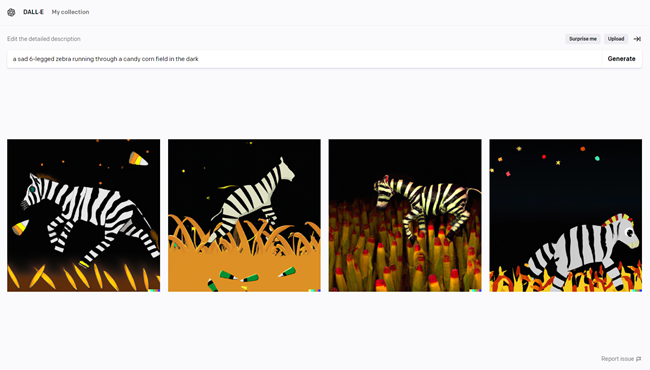
Expand on Existing Photos
“Outpainting “ is a feature that allows you to expand on existing photos in a number of ways. First, you can literally expand a photo by adding more to the frame.
I like this photo, but I’ve always wished I could see more of the beautiful sky. With Outpainting, I was able to erase the sky, add more blank space to the top, and let DALL-E fill it in. The prompt I used was: “A POV photo from someone looking out at a lake with trees and a gorgeous blue sky.”
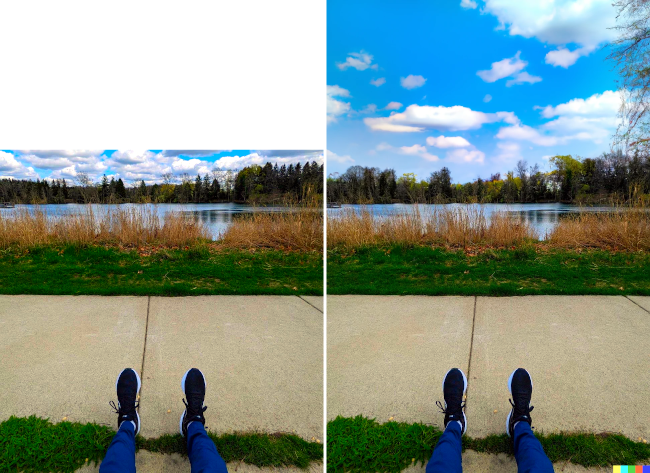
You can also use this feature to “edit” certain parts of images. Say I didn’t like the Sombrero in one of the robot images above. I can erase the Sombrero and describe a different hat or let DALL-E remove it entirely from the image.
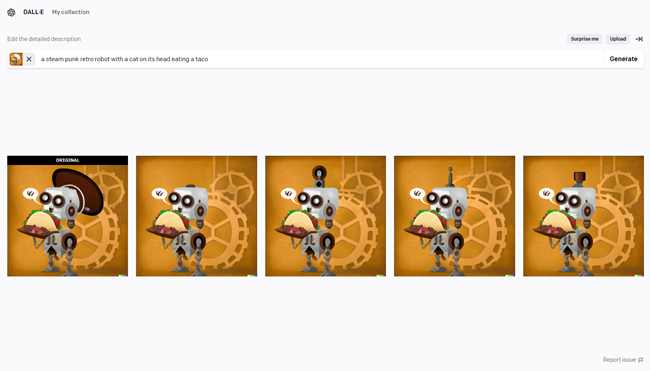
Outpainting is one of the coolest DALL-E features. There’s a lot you can do with it to edit your own existing images or images created by DALL-E. It’s easy to get lost in creating new prompts, but don’t overlook Outpainting.
As good as DALL-E is, it can’t read your mind. That’s the main thing to keep in mind. Be as descriptive as possible: describe every element of the result you want to see. Creating the perfect prompt is an art form in itself, regardless of which AI image generator you use .
Related: The Best AI Image Generators You Can Use Right Now
OpenAI, the company behind DALL-E, now also offers ChatGPT. It’s an AI you can have a text-based conversation with. You can use ChatGPT online for free .
Related: ChatGPT: How to Use the AI Chatbot for Free
Also read:
- [New] 2024 Approved Illuminating Imagery Mastering Three Key Insta Hits
- [New] Honesty in High-Definition Reviewing RecordCast's Efficacy
- [New] In 2024, Top 10 YouTube Business Channels to Create One Easily
- [Updated] Exploring Innovative Sequencing with GoPro's Burst Feature for 2024
- [Updated] In 2024, Transforming Live YouTube Broadcasts Into Recorded Soundtracks
- Boost Engagement with Text Annotations for Your Instagram Story Posts
- Comprehensive Review of the Geometric Future Eskimo Jr.: Impressive Appearance and Low Noise Profile with Limited Performance Features
- Demystifying USSD: An In-Depth Look at Unstructured Supplementary Service Data
- Disable News & Information Widgets in Windows 11 - Instructions Included
- Ending the Darkness: Effective Strategies to Fix Black Screen Issues on Your Windows 11 PC
- Experts' Picks: The Ultimate 7 Traffic Management Applications
- Explore These 1 # Boosting Local Communities Through Volunteer Tourism: A Sustainable Approach to Traveling
- How to Fix Life360 Shows Wrong Location On Nokia C22? | Dr.fone
- How to Recover and Protect After a Security Breach on Your Apple ID
- In 2024, Enthralling Thesis Fabricator
- IPad and Wi-Fi Woes? Here's How You Can Get Connected Again!
- Leading Portable Powerhouses: Discover the Finest Mini Gaming Rigs
- Subwoofer Dilemma Solved? Get Rid of the Irritating Audio Hum Once and For All
- Uncover Personal Details: Top 8 Online Databases for Finding Persons
- Title: Top 5 Strategies for Maximizing Output with DALL-E 2
- Author: Andrew
- Created at : 2024-12-15 23:53:41
- Updated at : 2024-12-17 13:12:44
- Link: https://tech-renaissance.techidaily.com/top-5-strategies-for-maximizing-output-with-dall-e-2/
- License: This work is licensed under CC BY-NC-SA 4.0.