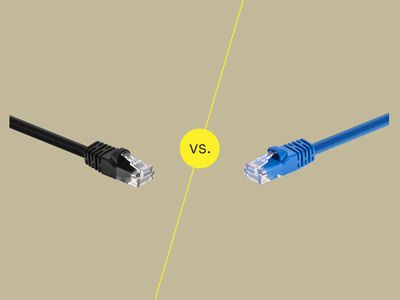
Troubleshooting and Resolving Graphics Card Acceleration Errors on Your PC

Gaming Without Glitches - Boosting Your FPS on Destiny 2’S Beyond Light
Since its launch, players have reported getting significant FPS drops in Beyond Light. To rule out the causes, we’ve gathered some fixes.
Fixes to try
You may not need to try them all; simply work your way down the list until you find the one that works.
- Disable NVIDIA reflex
- Verify the integrity of game files
- Update your video card driver
- Turn off hardware acceleration
- Temporarily disable background programs

Fix 1: Disable NVIDIA reflex
NVIDIA Reflex uses GPU power to increase system responsiveness and decrease input latency. But it will sacrifice you a bunch of FPS. It’s turned on by default in the game. To turn it off, you need to set the value to 0. Here’s how you can do this:
Exit your game.
In the search bar, copy and paste**%appdata%BungieDestinyPCprefs** .
Right-click on thecvar.xml file and selectOpen with > Editor/ Notepad .
Scroll down and find this line
. Now you need to change the value to0 .

Once done, click onFile > Save to save the changes.

Now relaunch your game to check if it works. If you still get low FPS, you can delete thatcvars.xml file.
Fix 2: Verify the integrity of game files
Verifying the integrity of game files is a recommended troubleshooting step you should take when you’re faced with game bugs. It can help you verify if the integrity of your game files is intact. If it is not, it’ll then restore any missing or corrupted files. Here’s how you can do this:
Launch your Steam client.
From theLIBRARY section, right-clickDestiny 2: Beyond Light and selectProperties from the menu.
When the Properties window opens, select theLOCAL FILES tab and click theVERIFY INTEGRITY OF GAME FILES… tab. Steam will verify the game’s files – this process may take several minutes. Once complete, restart your game and check if it helps you improve your performance.

Fix 3: Update your video card driver
Your device drivers, the video card driver, in particular, are important components that greatly impact your computer’s performance. If you get low FPS when gaming, one of the recommended troubleshooting steps you should take is to update your video card driver especially if you can’t remember when was the last time you had it updated.
There are mainly two ways you can update your video card driver: manually and automatically .
Option 1: Manually update your video card driver
To update your video card driver manually, you can go to the official website:
Then find the driver corresponding with your Windows version and download it manually. Once you’ve downloaded the correct driver for your system, double-click on the downloaded file and follow the on-screen instructions to install it.
Option 2: Automatically update your video card driver (recommended)
If you don’t have the time, patience, or computer skills to update your video card driver manually, you can, instead, do it automatically with Driver Easy. Driver Easy will automatically recognize your system and find the correct version, download, and install them correctly.
Here’s how it works:
Download and install Driver Easy.
Run Driver Easy and click the Scan Now button. Driver Easy will then scan your computer and detect any problem drivers .

- Click Update All to automatically download and install the correct version of all the drivers that are missing or out of date on your system.
(This requires the Pro version which comes with full support and a 30-day money-back guarantee. You’ll be prompted to upgrade when you click Update All. If you don’t want to upgrade to the Pro version, you can also update your drivers with the FREE version. All you need to do is to download them one at a time and manually install them.)

The Pro version of Driver Easy comes with full technical support . If you need assistance, please contact Driver Easy’s support team at [email protected] .
After updating your drivers, restart your computer and play your game. You should be able to see a noticeable difference in performance.
Fix 4: Turn off hardware acceleration
By default, hardware acceleration is enabled in Chrome and Discord. This feature utilizes your computer’s GPU to tackle graphics-intensive tasks. But it can cause your computer’s battery to drain a lot faster. And when you have pretty low FPS in the game, hardware acceleration could be the culprit. In this case, you need to turn off hardware acceleration in Chrome and Discord.
In Chrome
- At the top right, click on the three lines and then selectSettings .

- Scroll down to the bottom and click onAdvanced .

- Scroll down to theSystem section, and toggle off the optionUse hardware acceleration when available . Then clickRelaunch .

In Discord
- Open the Discord app. Click on Settings (the gear icon beside your avatar).

- On the left pane, navigate toAppearance . In this tab, scroll down to theADVANCED section and toggle off the optionHardware Acceleration .

After turning off hardware acceleration, try and play your game to check if it mitigates your issue.
Fix 5: Temporarily disable background programs
Ideally, we suggest you close programs that may be using the internet and system resources. It’s also a great way to make sure that no third-party programs are interfering with your game. To disable programs running in the background, take these steps:
On your keyboard, press the Windows logo key and R at the same time to open the Run dialog box.
Type msconfig and press Enter .

- Go to the Services tab. Check Hide all Microsoft services and click Disable all .

- Now go to the Startup tab and click Open Task Manager .

- Under the Startup tab, disable one task at a time (Right-click on each and select Disable .) Once done, restart your computer.
Hopefully, these fixes can help you improve FPS and responsiveness in your game. If all else fails, make sure you turn G-SYNC off to check if it works.
If you have any ideas or questions, please leave us a comment below. We’ll get back to you ASAP.
Also read:
- [New] Elite Gimbal Solutions YouTube Creators' Stabilizing Allies for 2024
- [New] In 2024, 10 Best Hashtag Tracker for Facebook, Twitter and Instagram
- 2024 Approved Virtual Worlds Analyzing Current State & Ahead
- Exploring Apple's AirPods 4 Release: Key Features and Enhancments Compared for Tech Enthusiasts
- Facebook's Hidden Drain: How Many Leaving?
- Harness the Power of Open Source Photo Processing: Darktable Editor for macOS & Linux
- In 2024, Easy Guide to Vivo Y100i Power 5G FRP Bypass With Best Methods
- Premium Pokemon Image Collection for Screensaver & Wallpaper Use, Enhanced Quality Graphics From YL Computing
- Save 24% on Apple's Latest AirPods Pro with Built-In Hearing Aid Capabilities - Shop Today!
- Securing Sound: Locating Your Car Stereo's Activation Code with Ease and Confidence
- Spectral Sync Solutions for 2024
- Top Non-Apple, Non-Anker MagSafe Wallet Deal of the Year: My Comprehensive Review
- Top-Rated Protectors for iPhone 16/Pro Models - Featuring Comprehensive Reviews From Tech Experts
- Unlocking LinkedIn & Facebook Potential for Job Advancement
- Upgrading to iPhone 16 Pro: Is It a Smart Move Compared to iPhone
- Title: Troubleshooting and Resolving Graphics Card Acceleration Errors on Your PC
- Author: Andrew
- Created at : 2025-02-10 16:50:45
- Updated at : 2025-02-11 21:44:39
- Link: https://tech-renaissance.techidaily.com/troubleshooting-and-resolving-graphics-card-acceleration-errors-on-your-pc/
- License: This work is licensed under CC BY-NC-SA 4.0.