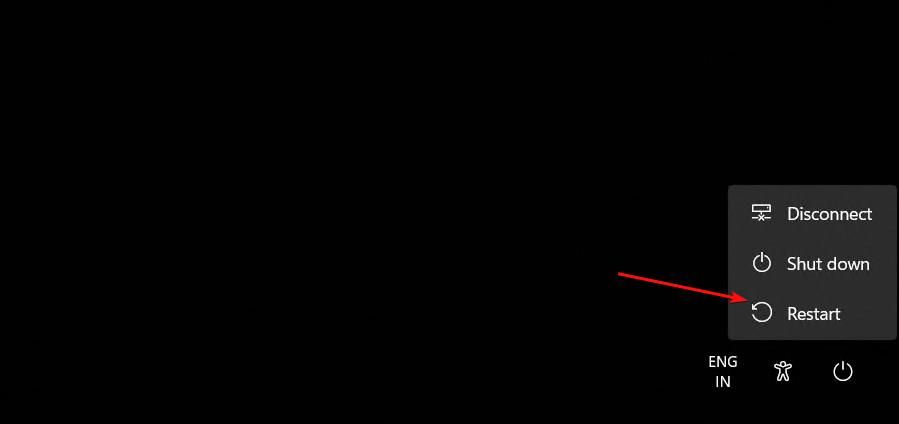Troubleshooting Tips for Resolving the Black Monitor Dilemma Before/After Accessing Windows 11

Troubleshooting Tips for Resolving the Black Monitor Dilemma Before/After Accessing Windows 11
Quick Links
- How to Fix a Black Screen That Appears Before You Log In
- How to Fix a Black Screen That Appears After You Log In
Key Takeaways
- Ensure that your monitor is turned on, connected properly, and set to the correct video source. Test the monitor on another computer to rule out any issues.
- If you have a multi-monitor setup, disconnect the additional monitors and make sure your monitor is set as the main display.
- Access the Windows Recovery Environment to run Startup Repair or uninstall recent updates that may be causing the black screen issue. Additionally, perform a system restore if a newly installed software or driver is the cause.
A black or blank screen often occurs suddenly without an error, making it difficult to diagnose and fix. As a result, troubleshooting steps can vary depending on whether the issue occurs before or after logging in.
Common contributing factors to a black screen include a loose HDMI connection, a buggy Windows update, or issues with the graphics driver. Here’s how to fix the problem.
How to Fix a Black Screen That Appears Before You Log In
If the black screen appears before you sign in to your computer, run through these fixes.
1. Check Your Display/Monitor and Connections
Begin with the most basic aspect of black screen troubleshooting: check your monitor and cables for issues.
Make sure your monitor is turned on and connected to a power source. Next, check the monitor is set to the right video source (like HDMI or DisplayPort) and ensure the cable is firmly connected to the monitor and your computer.
Try another port, then try another cable, as one of these might be broken. If possible, test the monitor on another computer—if this works, you know the monitor is functional, so you can rule out replacing it.
2. Ensure Your Primary Display Is Correctly Set
If you’re using a multi-monitor setup where the monitor is connected to your laptop, disconnect the monitor and other connected external devices, then restart your system. If you don’t get a black screen, check the display projection settings to ensure your laptop display is set as the main display.
To do this, connect your monitor to your laptop. Then press Win+i to open the Settings app and go to System > Display.
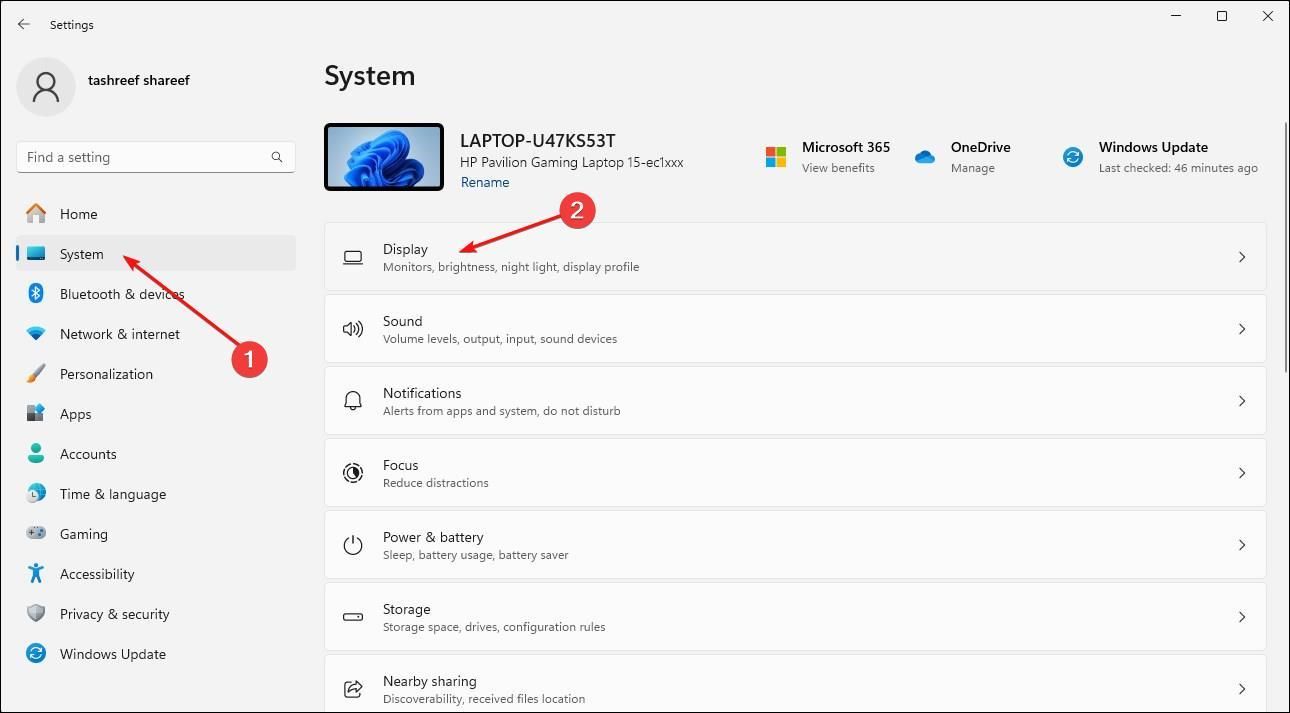
All the available monitors will appear at the top of the display page. Click “Identify” to identify your laptop display.
Select the display you want to set as your primary display and click to expand the “Multiple display” option. Select “Make this my main display” to set your laptop display as the main display.
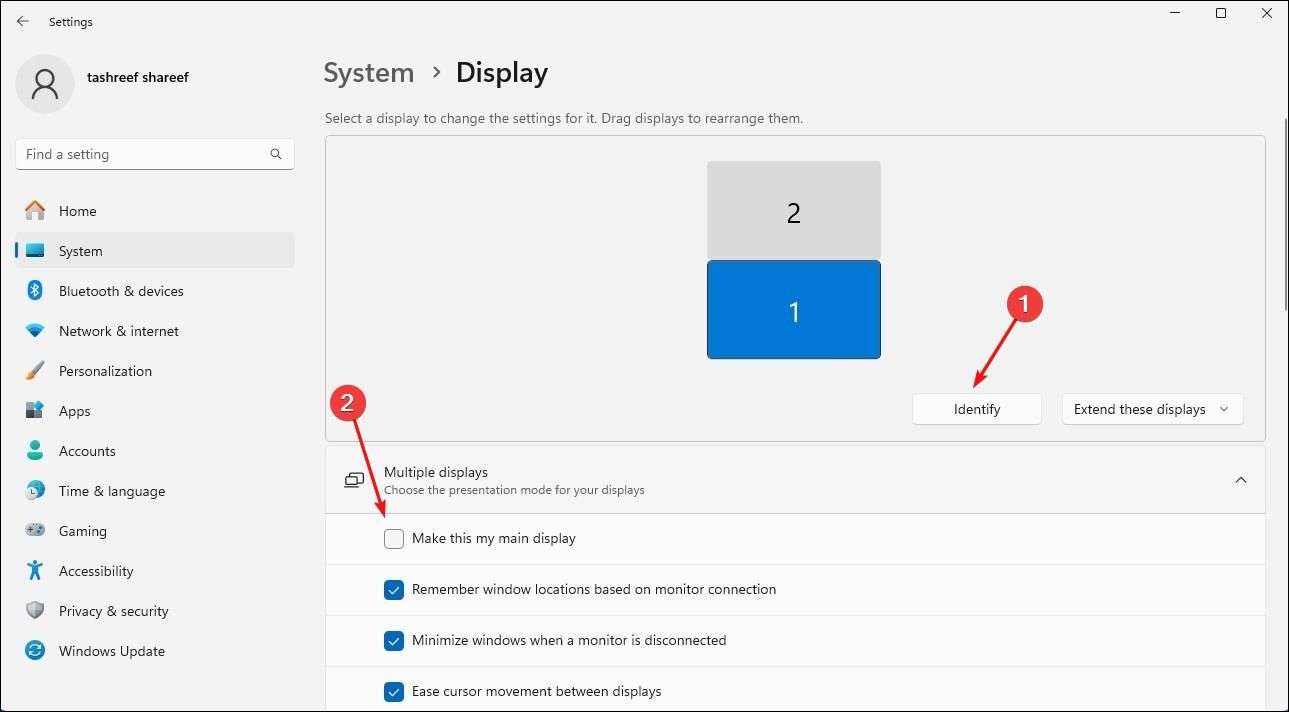
Now that you can sign in, troubleshoot your second monitor for connection issues .
3. Run Startup Repair
Startup Repair is a Windows Recovery Environment tool that can repair common issues preventing your computer from booting. Here’s how to access it:
- If your computer gets to the sign in screen: Press Ctrl+Alt+Delete to open the security options screen. In the bottom-right corner, click “Shutdown” to view more power options. Now press and hold the Shift key, and select “Restart”. Release Shift as your computer restarts.

- If your computer doesn’t get to the sign in screen: Turn your computer on and immediately start pressing the F11 key until you see the recovery screen. If this doesn’t work, try a different function key, as it can vary depending on the computer manufacturer. For example, other manufacturers may use F2, F8, F12, and so on.
On the Choose an Option screen, click “Troubleshoot.”
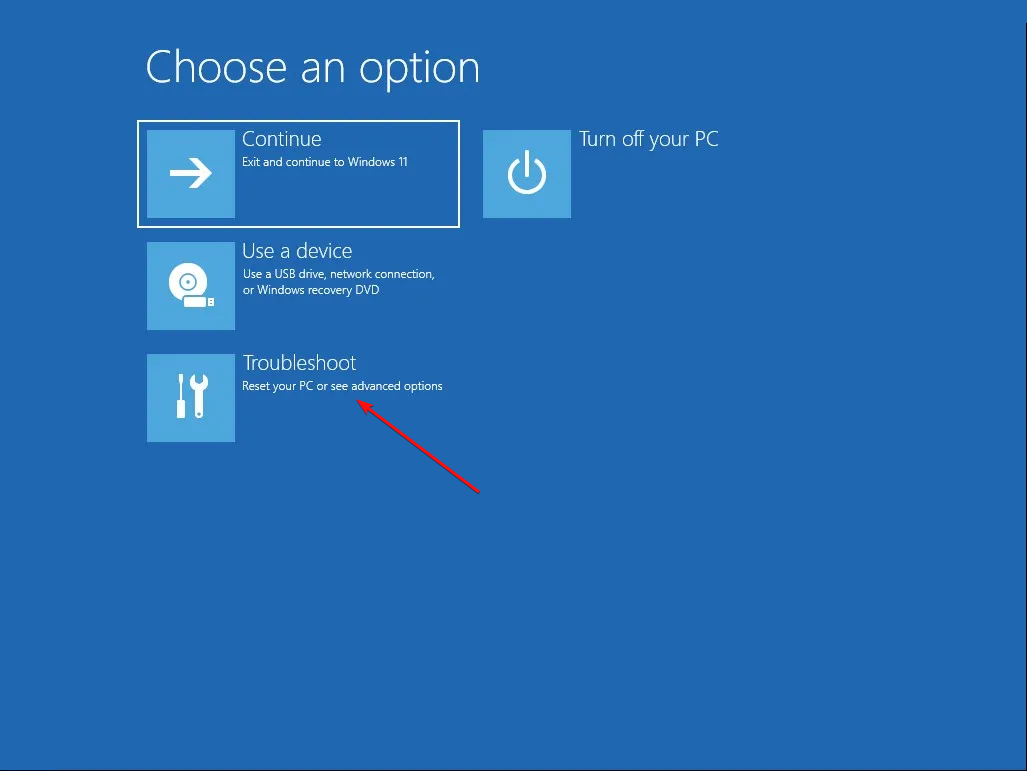
Next, click “Advanced Options.”
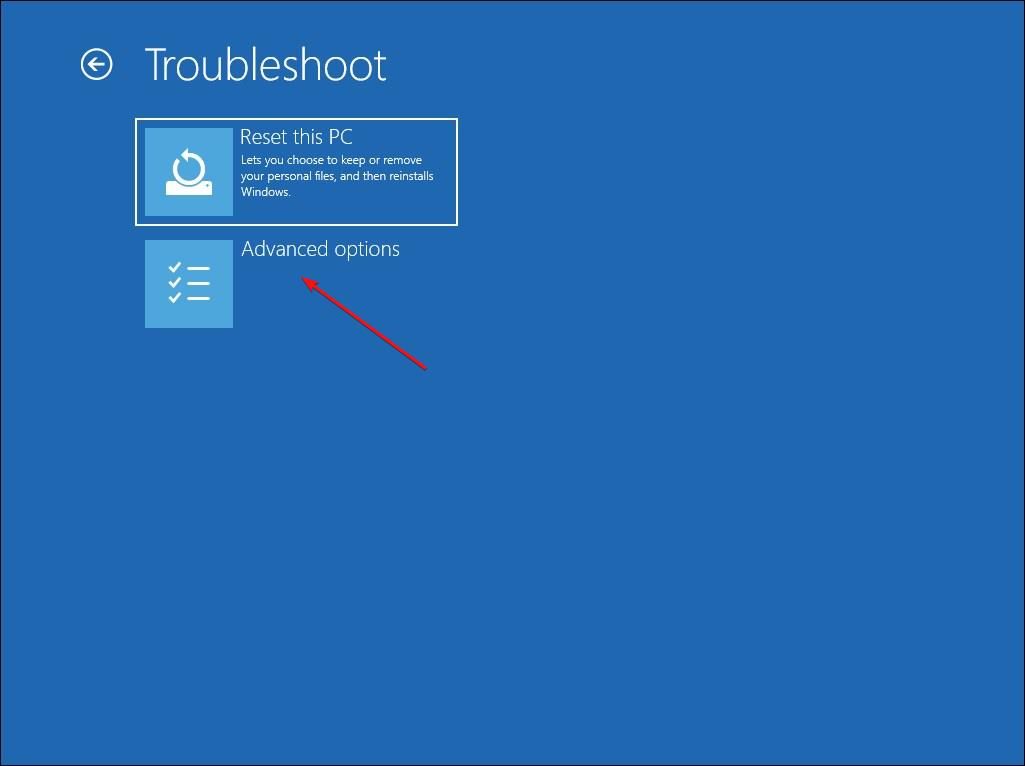
Finally, click “Startup Repair.”
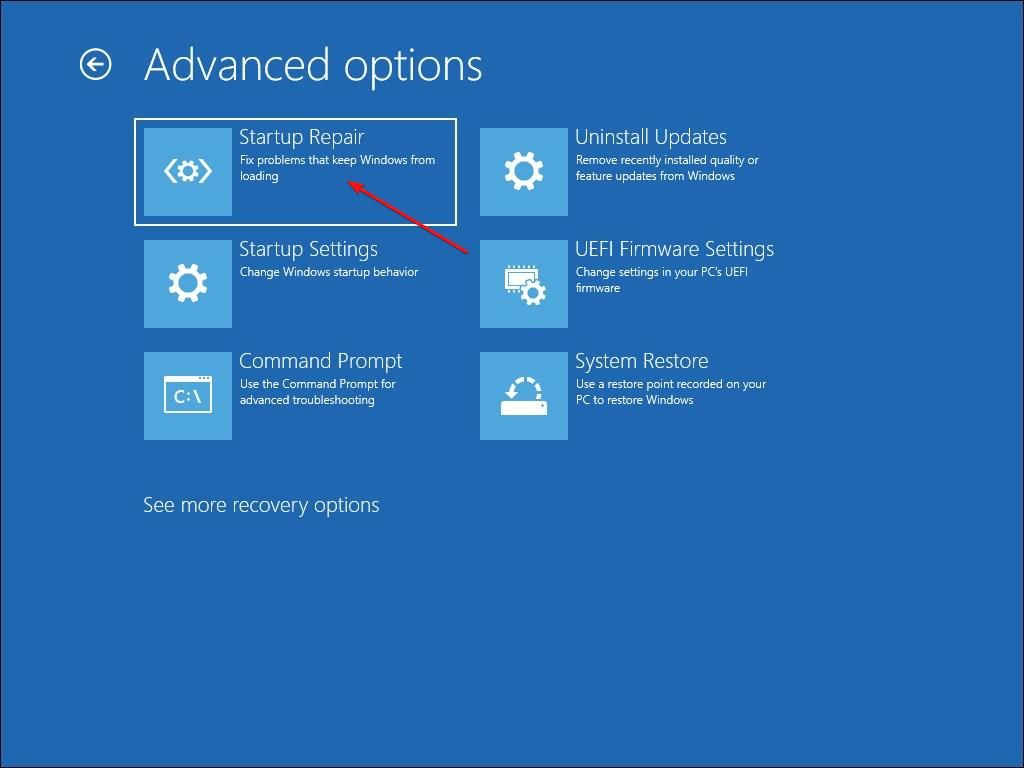
Windows will now analyze your PC and try to repair any startup issues causing the black screen.
4. Uninstall Quality or Features Updates
If the startup repair fails, try to uninstall the recently installed quality or feature updates. Fresh Windows updates can sometimes cause more issues than they are intended to fix. To uninstall these, navigate to the Advanced Options screen of the Windows Recovery Environment, as detailed above.
From the Advanced Options screen, click “Uninstall Updates”, then “Uninstall latest quality update.” Since quality updates are more frequent, you can start by uninstalling them, unless you have installed a feature update recently. In that case, select “Uninstall latest feature update.”
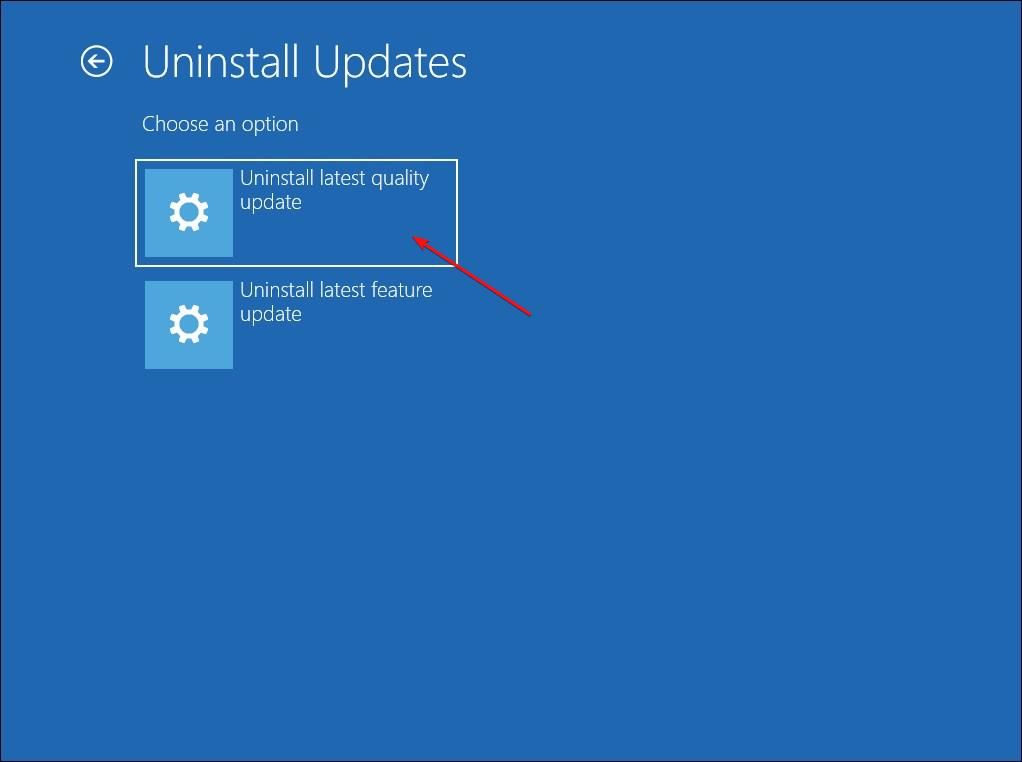
Finally, click “Uninstall quality update” and wait for Windows to complete the process. Once done, click “Close” to view the “Choose an option” screen, then click “Continue”.
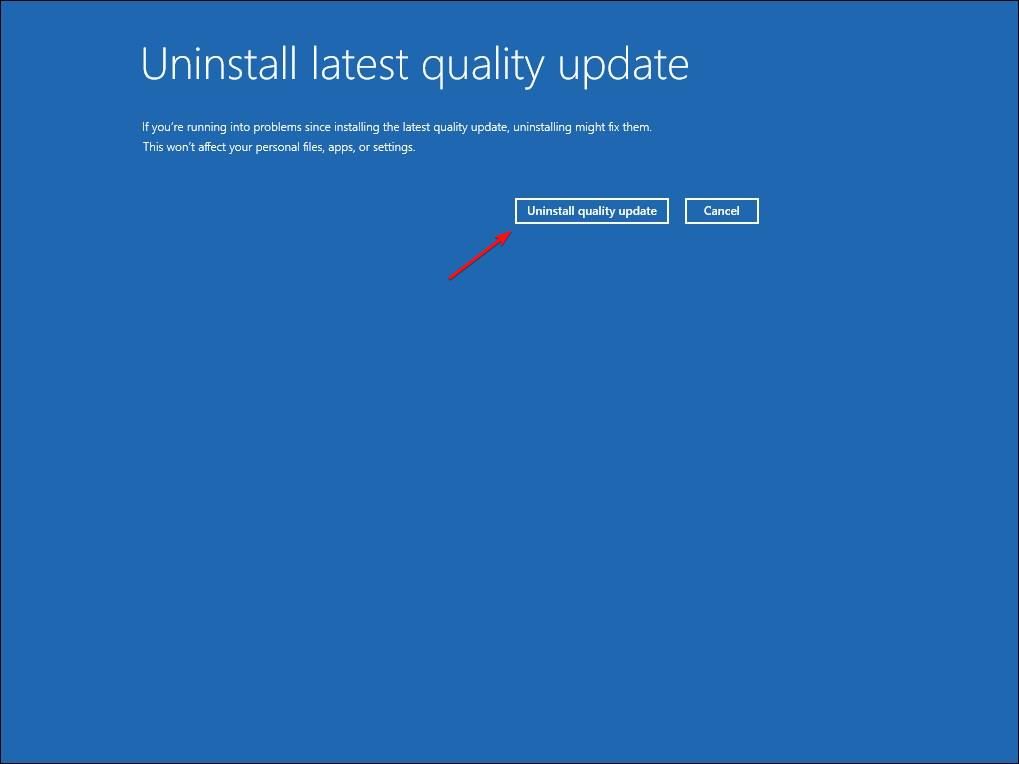
5. Perform a System Restore
If you determine a newly installed software or driver to have triggered the blank screen, try to perform a system restore using an existing restore point . This relies on you having created a system restore point previously. Since you are unable to log in, use the System Restore option available in the System Recovery Environment.
From the Choose an Option screen, go to Troubleshoot > Advanced Options > System Restore.
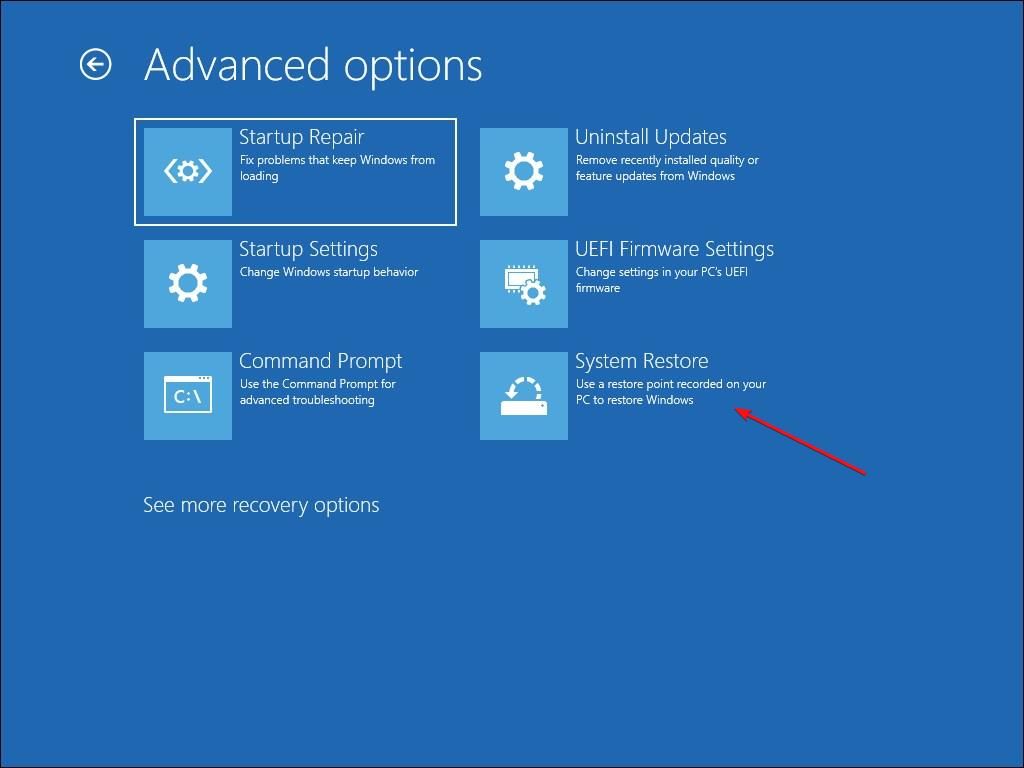
In the System Restore dialog, click “Next.”
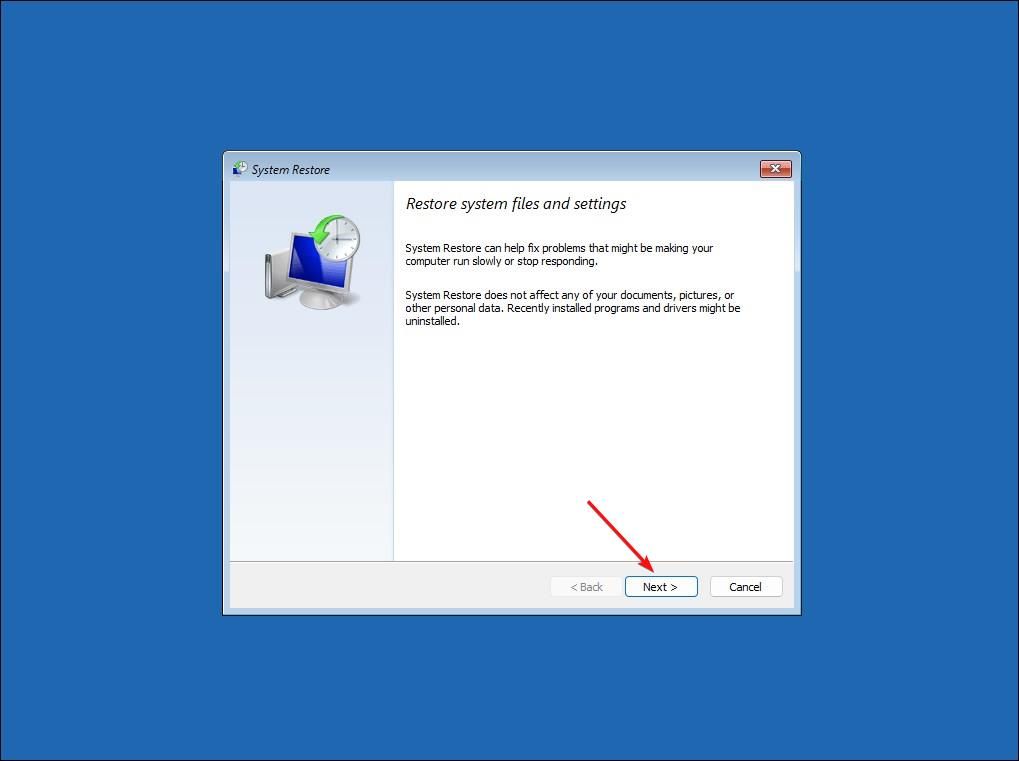
The next page shows all the restore points available. Select the most recent restore point and click “Scan for affected programs.”
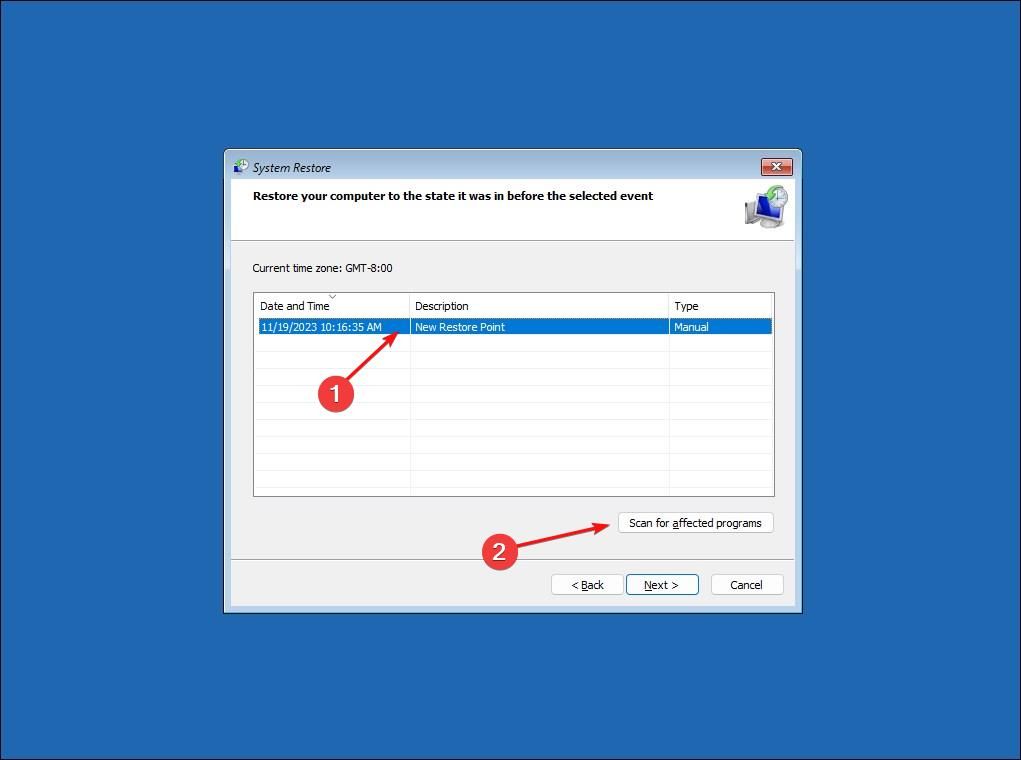
System Restore will show a list of items (apps and drivers) that’ll be removed and added if you continue with the selected restore point. Click “Close”.
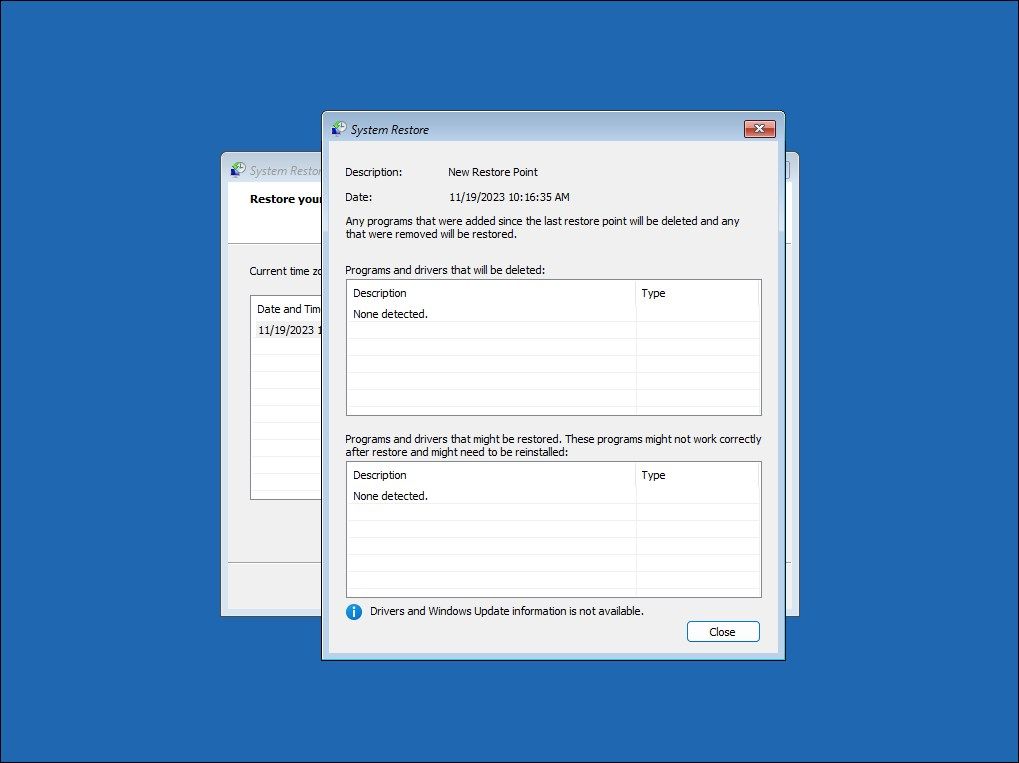
Click “Next” when you are ready.
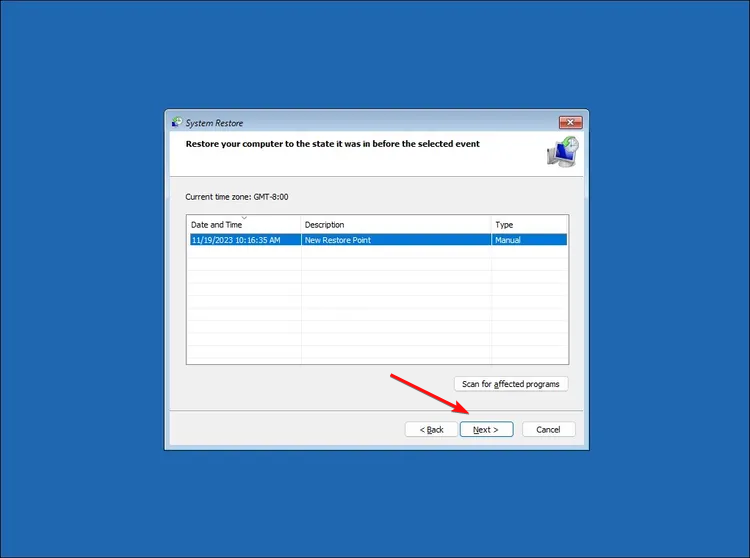
On the restore point confirmation screen, click “Finish.” System Restore informs that once started, it cannot be interrupted, and also, you won’t be able to undo the restoration. Click “Yes” to continue.
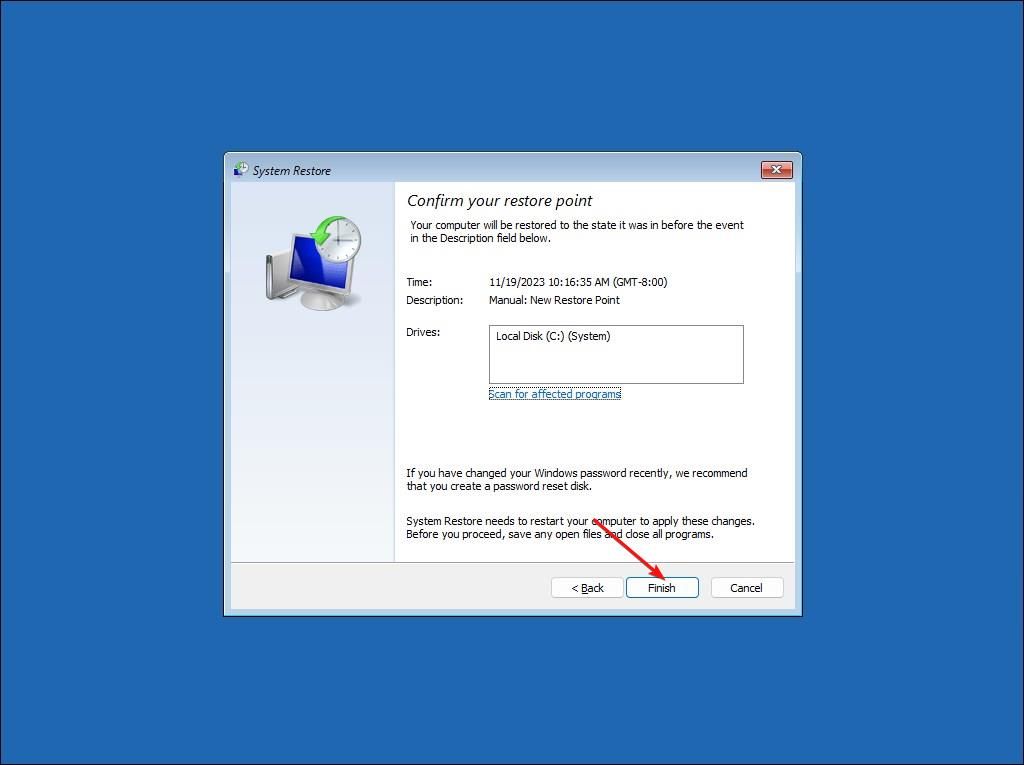
System Restore will restart your computer and initialize the process. This process may take a few minutes to complete, so wait until your computer boots normally. If it fails, try again with a different restore point.
6. Boot Into Safe Mode
In Safe Mode, your Windows computer starts with a minimal set of drivers and services. This is helpful to rule out critical system issues and diagnose your computer without encountering problems triggered by third-party services and drivers.
You can enable Safe Mode in Windows 11 using “Startup Settings” within the System Recovery Environment. To access the option, on the Choose an Option screen, go to Troubleshoot > Advanced Options > Startup Settings.
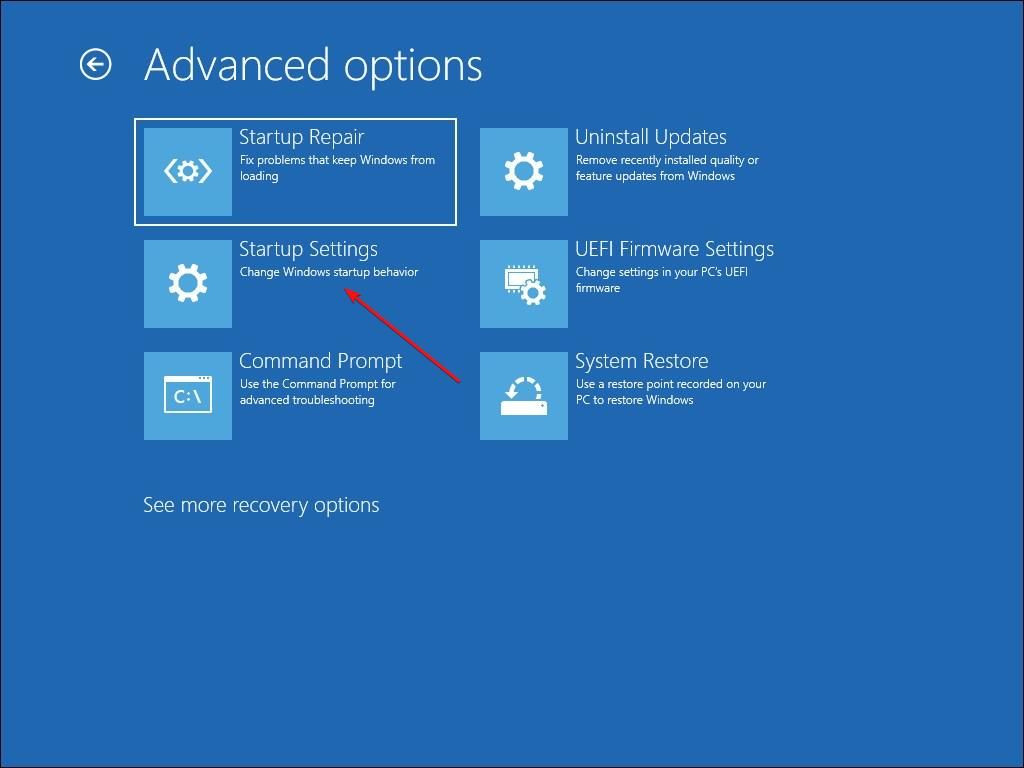
Click “Restart.”
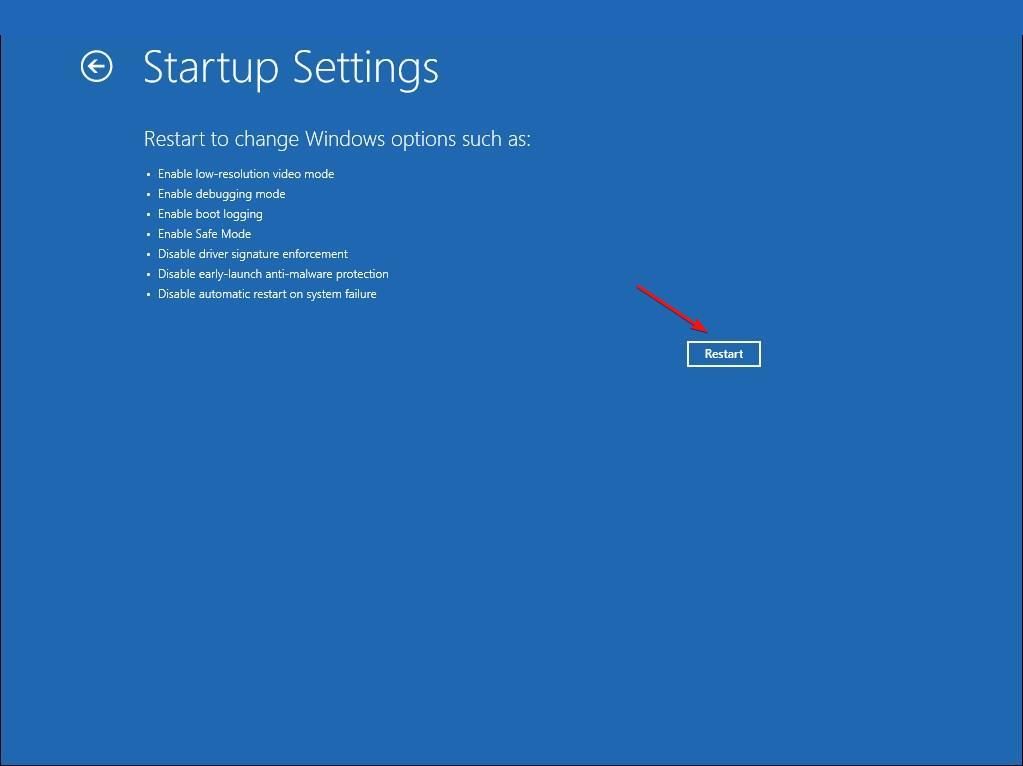
Press 5 on your keyboard to “Enable Safe Mode with Networking.” Your computer will now restart with Safe Mode enabled, then sign in with your account password if prompted.
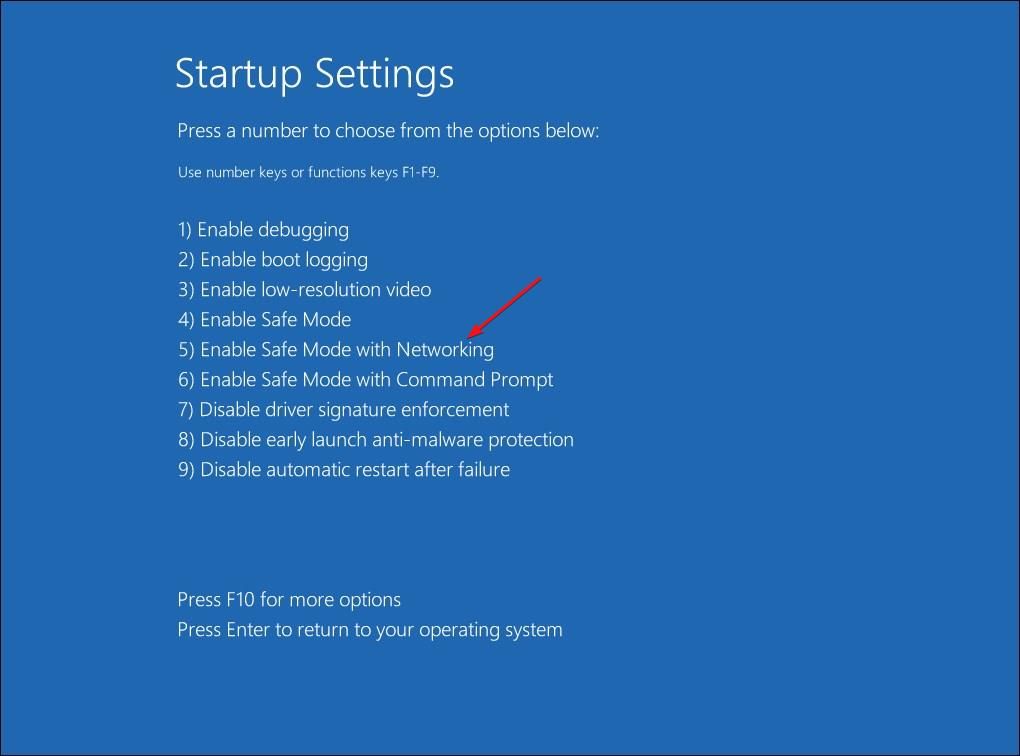
Once in Safe Mode, you are ready to perform additional troubleshooting steps. First, try to disable startup programs to see if that helps. Another common reason for a black screen is a bad GPU driver. Fortunately, it’s easy to recover from a bad graphics driver update using the rollback driver option in Device Manager.
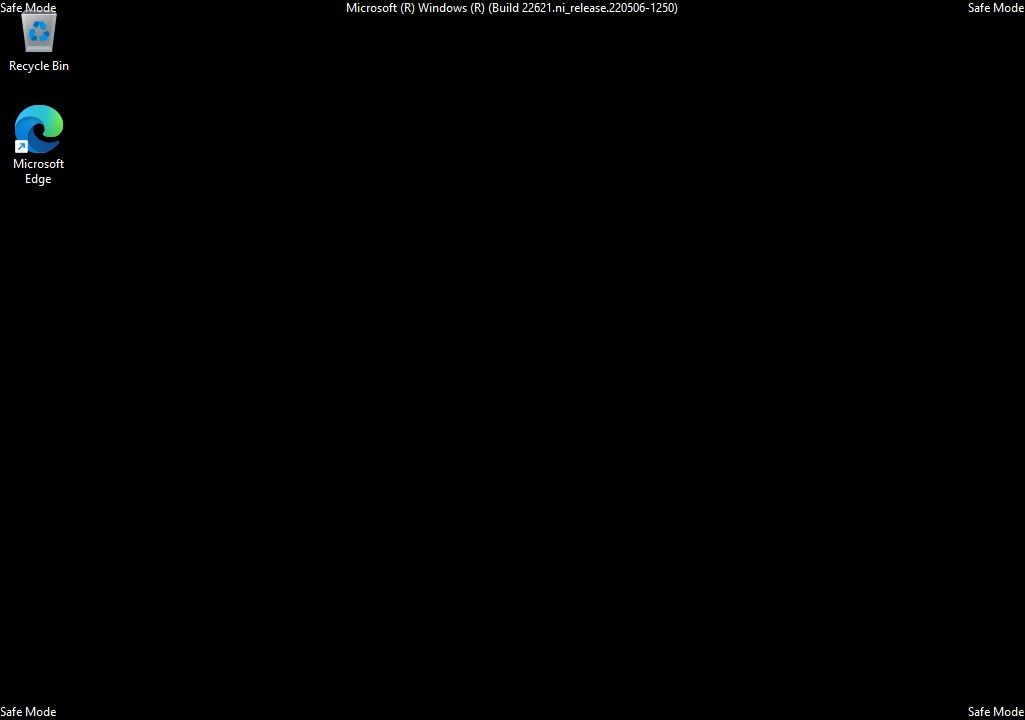
How to Fix a Black Screen That Appears After You Log In
Fixing a blank screen that occurs after signing in is relatively straightforward. If you see a black screen after signing in, here are a few fixes to try.
1. Wake Your Screen Using Keyboard Shortcuts
Often, the black screen problem is a temporary issue that can be fixed using a keyboard shortcut to wake your screen:
- Press Win+P to wake your screen. The Win+P shortcut opens the Display Projection settings in Windows, but it should also work to wake up your screen. Also, press it multiple times, pausing between each press, to cycle through the projection options (PC screen only, duplicate, extend, and second screen only).
- Press Ctrl+Alt +Delete to open the Security Options screen, then press Esc to view your desktop.
- If the issue persists, press Win+Ctrl+Shift+B. You may notice your screen flash a few times, but it’s a normal behavior and should help you eliminate the black screen.
2. Reinstall the Display Adapter and Driver
A bad display driver can cause your system to show a black screen. To fix the problem, uninstall and then reinstall the display adapter using Device Manager.
To uninstall your display driver, right-click on Start and select “Device Manager.”
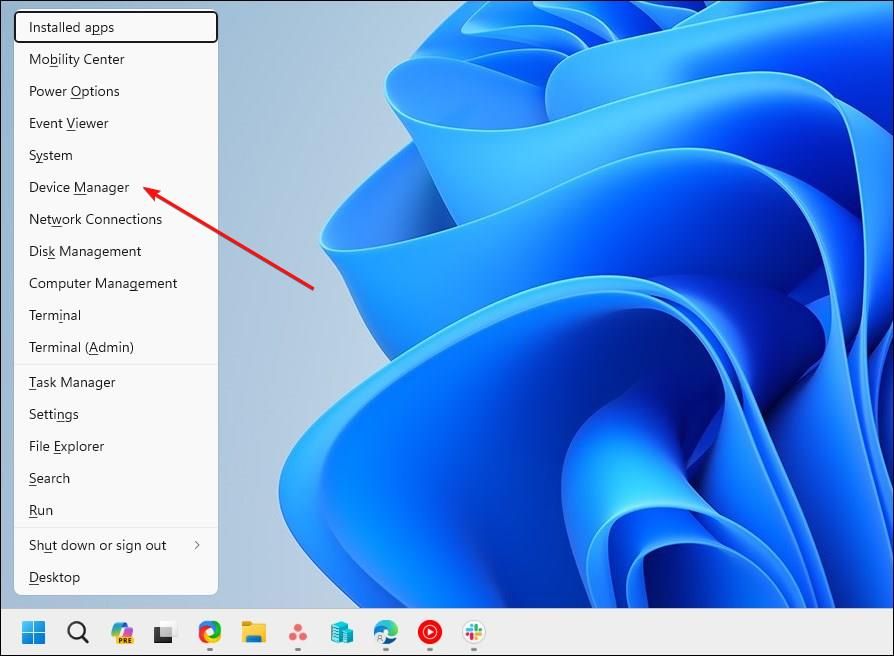
In Device Manager, expand the “Display adapters” section. If you are using a laptop with a dedicated GPU, you’ll see multiple GPU devices listed here. Right-click on your display adapter and choose “Uninstall device.”
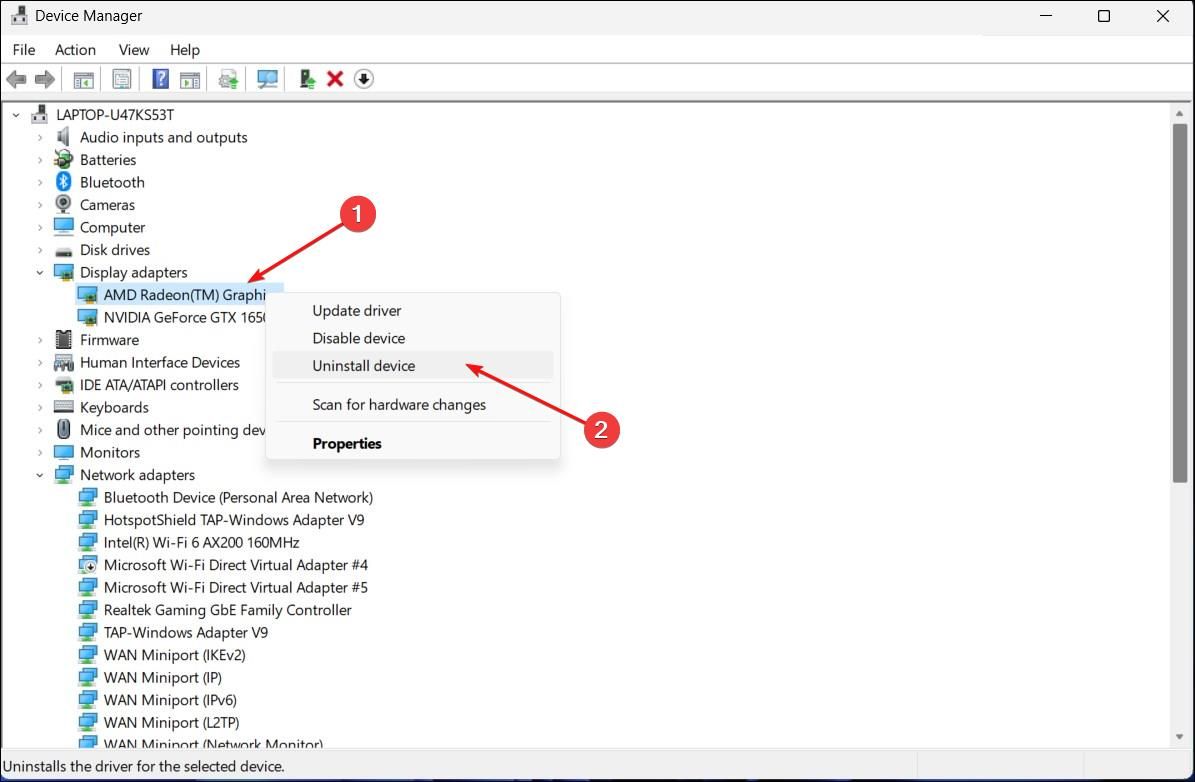
In the prompt, select “Attempt to delete driver for this device”, then click “Uninstall.” As Device Manager uninstalls your display driver, your screen may go blank momentarily and restore to normal afterward.
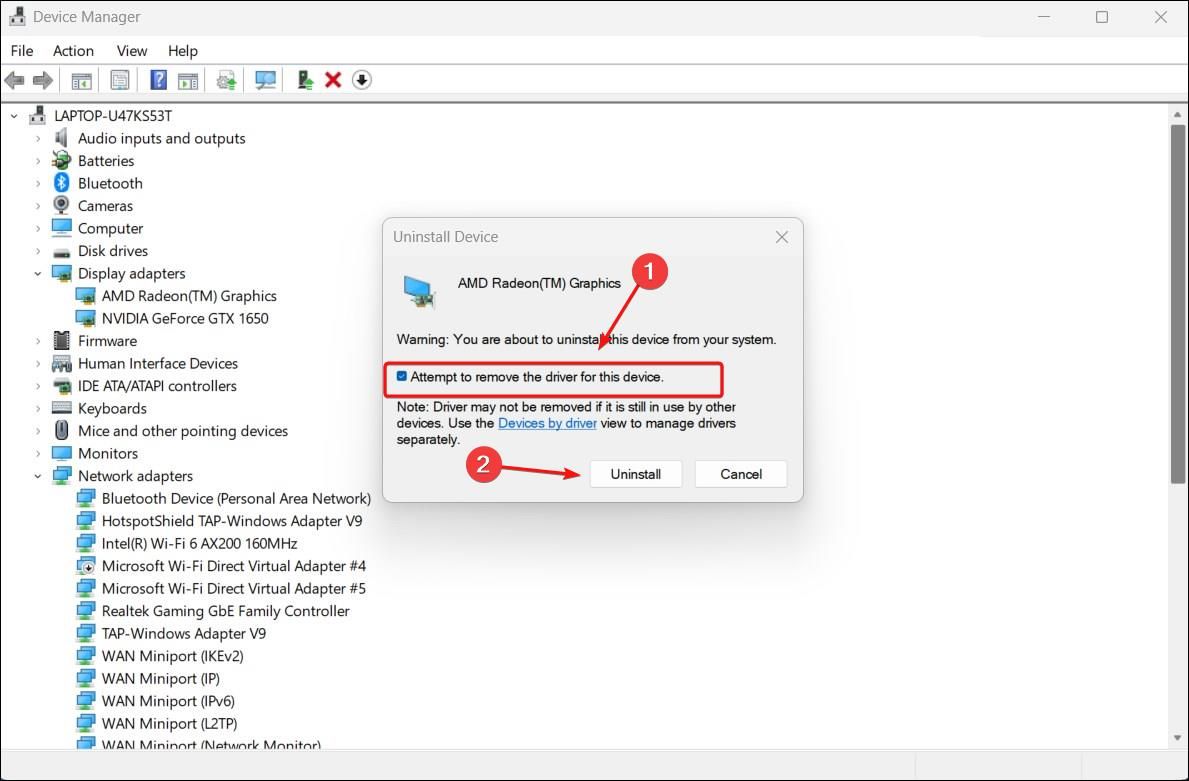
After the driver is uninstalled, in Device Manager, right-click on “Display adapters” and select “Scan for hardware changes.” Windows will scan your computer for connected hardware and reinstall the necessary display driver.
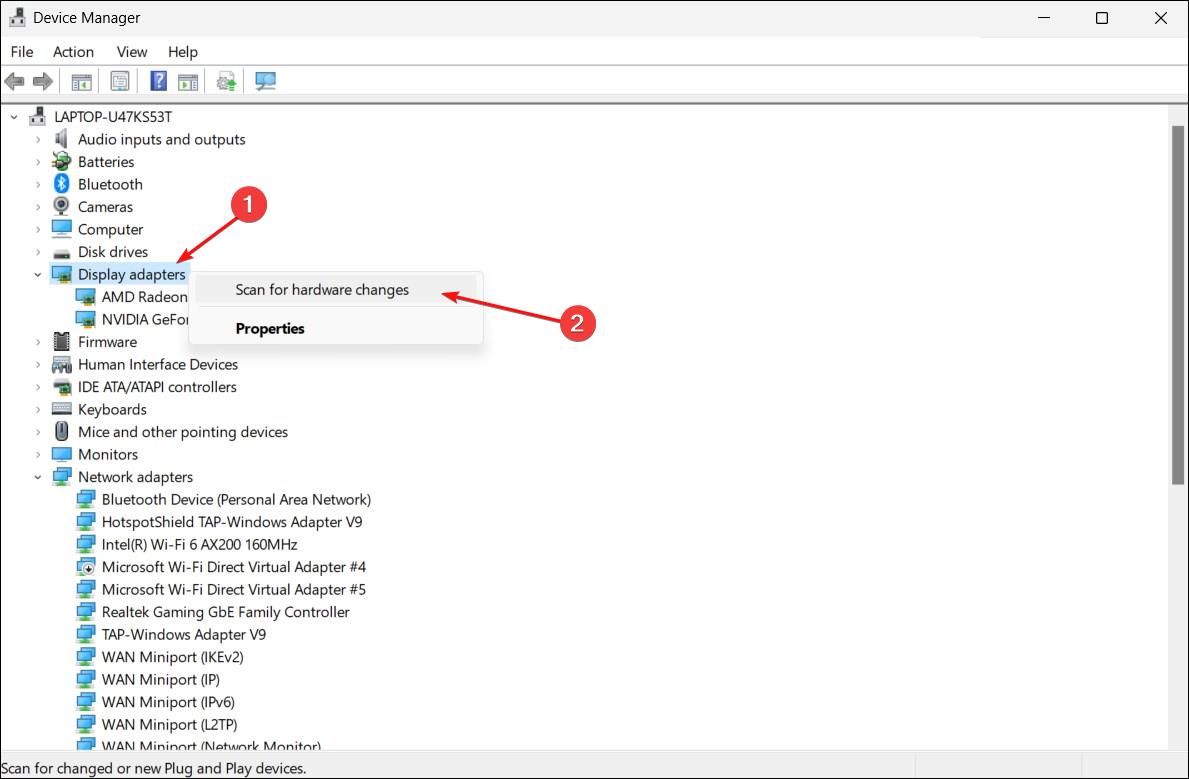
A black screen is the easiest to fix if it occurs after logging in. If you are unable to sign in, the tools in the Windows Recovery Environment should come in handy and help resolve the black screen. However, if all else fails, clean installing Windows 11 may be necessary to get your PC working again.
Also read:
- [Updated] Top 7 Instagram Money Sources - A Comprehensive Guide
- Boost Your Internet Speeds: Expert Tips and Tricks From YL Computing
- Email Protection Essentials: How To Incorporate Addresses Into Safelists Effortlessly
- In 2024, 15 Best Strongest Pokémon To Use in Pokémon GO PvP Leagues For Xiaomi Redmi Note 12R | Dr.fone
- Ingenious Methods for Removing iPhone SIM Without Official Toolkit
- Navigating the Strengths and Flaws in Marvel’s Avengers - An In-Depth Review
- Quickly Remove Google FRP Lock on Asus
- Streamline Study Sessions with These 6 Amazing Apps Tailored for Learners & Caregivers
- The Definitive List of Games You Can't Play but on PS5
- Troubleshooting Tips: How to Restart Your Diagnostic Tool Successfully
- Troubleshooting Triumph: A Comprehensive Approach to Fixing STOP 0X0000007B BSOD Glitches
- Title: Troubleshooting Tips for Resolving the Black Monitor Dilemma Before/After Accessing Windows 11
- Author: Andrew
- Created at : 2024-12-14 13:33:38
- Updated at : 2024-12-17 06:32:19
- Link: https://tech-renaissance.techidaily.com/troubleshooting-tips-for-resolving-the-black-monitor-dilemma-beforeafter-accessing-windows-11/
- License: This work is licensed under CC BY-NC-SA 4.0.