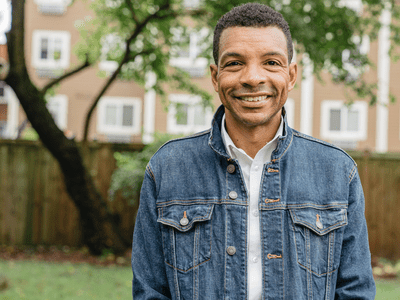
Ultimate Guide: Setting Up Your Keyboard & Mouse Compatibly with PS4

Discover Your Motherboard Type with Simple Steps

If you don’t know how to find out what motherboard you’re using, you’re not alone. Many Windows computer users don’t know how to identify their motherboard. Perhaps you want to know what make and model your motherboard is, so you can update its drivers. But you may not have the time or skills to have a look inside your computer case. You want to do it on your operating system!
The good news is you can! And it’s very easy. The following are a few methods you can use to check your motherboard manufacturer and model.
Try these methods
- Identify your motherboard with Command Prompt
- Identify your motherboard with System Information
- Identify your motherboard with Driver Easy (Recommended)
Method 1: Identify your motherboard with Command Prompt
One way to view your motherboard information is to use a line of command:
1) Click theStart button in the lower left corner of your screen. Then type “cmd ” and clickCommand Prompt /cmd in the list of results.

2) Type wmic baseboard get manufactuerer,product , then pressEnter on your keyboard.

3) Check the_manufacturer_ and_model_ (product) of your motherboard displayed right below.

Method 2: Identify your motherboard with System Information
You can also identify your motherboard with the System Information tool:
1) Press theWindows logo key andR on your keyboard at the same time to invoke the Run box.
2) Type “msinfo32 ” and pressEnter on your keyboard.

3) Check your motherboard information by viewing theBaseBoard Manufacturer ,BaseBoard Model andBaseBoard Name items. (They show the_manufacturer_ ,model , and_name_ of your motherboard respectively.)

Method 3: Identify your motherboard with Driver Easy
This is a recommended method to check the information about your motherboard and other computer components. It’s easier than the methods above and can do more than just viewing your hardware information.
1) Download and install Driver Easy .
2) Run Driver Easy and clickHardware Info .

3) ClickContinue and thenYes .

4) Check your motherboard information in theMotherboard item.

Or, clickMotherboard to get the more detailed information.

Driver Easy can also help you update drivers for your motherboard and other components. It will automatically recognize your system and find the correct drivers for it. You don’t need to know what hardware you’re using, you don’t need to know exactly what system your computer is running, and you don’t need to risk downloading and installing the wrong driver.
You can download and install your drivers by using either Free orPro version of Driver Easy. But with the Pro version it takes only2 clicks (and you getfull support and a30-day money back guarantee ):
1) Run Driver Easy and click the Scan Now button. Driver Easy will then scan your computer and detect any problem drivers.

2) Click the Update button next to each of your devices to download the latest and correct driver for it. You can also click the Update All button at the bottom right to automatically update all outdated or missing drivers on your computer (this requires the Pro version — you will be prompted to upgrade when you click Update All).

Also read:
- [New] 2024 Approved Innovate Your Channels' Closing Scenes Free End Screens
- [New] In 2024, Hashtags Hack Skyrocket Your Video Popularity
- [New] Superior Drones at Affordable Prices
- [New] Unique Day-to-Day Vlog Themes for 2024
- [Updated] Bridging Content and Commerce A Youtuber's Guide to Sponsorship
- 1. Choosing the Right Apple Laptop: A Detailed Comparison of MacBook Pro and MacBook Air Features
- An In-Depth Review of Verizon's Implementation and Progress in 5G Technology
- Delving Into AI Prompt Design: Professional Trajectory Analysis
- Expert Tips on Resolving Microsoft's Error 0X80070570: A Step-by-Step Guide
- Exploring the Giants of Social Networking - Facebook, Twitter, Instagram and YouTube
- In 2024, How to Cast Nokia C02 Screen to PC Using WiFi | Dr.fone
- Mastering Cross-Device Editing of Apple Pages Docs in the Cloud: Tips and Techniques [ZDNet Guide]
- Maximize Productivity and Explore New Horizons with the Latest Upgrades to Popular XR Glasses - Insights
- NeoML Von ABBYY Jetzt Mit Python Unterstützt - Erleben Sie Die 10X Schnellere Open-Source-Bibliothek
- Revolutionizing Mobile Filmmaking: How Apple Transforms the iPhone Into a Pro Video Studio with Final Cut | Insights From ZDNet
- Secure Your Apple Watch S9 for Record Savings Before the Special Promo Expires - Shop Smart Today!
- Top-Rated Protective Covers for Apple's Newest iPhones (iPhone 12, 12 Pro) - Reviews & Picks
- Weekend with Apple Vision Pro: My Top 3 Insights & Review (ZDNet)
- ZDNet's In-Depth Analysis of Apple's Newly Released AirPods Pro (Gen 3): Strategic Enhancements Unveiled
- Title: Ultimate Guide: Setting Up Your Keyboard & Mouse Compatibly with PS4
- Author: Andrew
- Created at : 2025-02-09 23:32:12
- Updated at : 2025-02-11 20:06:13
- Link: https://tech-renaissance.techidaily.com/ultimate-guide-setting-up-your-keyboard-and-mouse-compatibly-with-ps4/
- License: This work is licensed under CC BY-NC-SA 4.0.