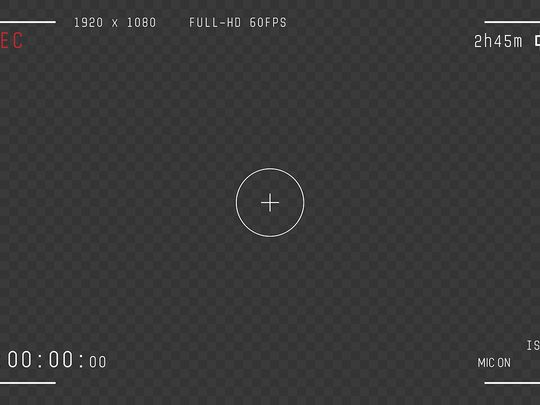
Understanding Patch Tuesday: What You Need to Know

IPad Printing Problems? Here’s What You Need to Know
With anAirPrint-enabled printer , printing on the iPad should be as easy as tapping the Share button, choosing Print, and selecting your printer. The iPad transmits the print job to the printer, and you should be good, but the process doesn’t always go that smoothly.
If you can’t print or the iPad can’t find your printer, try a few troubleshooting steps that resolve the most common problems.
These troubleshooting tips work with iPadOS 14 and later and all currently supported versions of iOS.
Disclaimer: This post includes affiliate links
If you click on a link and make a purchase, I may receive a commission at no extra cost to you.
If the Printer Isn’t Showing Up in the List on Your iPad
The most common problem occurs when the iPad cannot find or recognize your printer. The root cause of this problem is that the iPad and printer are not communicating with each other correctly.
Some printers, especially early AirPrint printers, are a little finicky and require special treatment from time to time.
:max_bytes(150000):strip_icc():format(webp)/001_my-ipad-wont-print-cant-find-printer-1994541-d3ec6679b22b423d876a15837e54cd6e.jpg)
Try these troubleshooting steps, in order:
- Make sure your printer is turned on. Some printers automatically power off, so check the printer’s status first.
- Verify that you are connected to the correct Wi-Fi network . AirPrint works over Wi-Fi, so if you are connected to the internet using 4G, you can’t print to your network printer. You must connect through Wi-Fi, and it must be the same Wi-Fi network as your printer. Ensure both the iPad and printer are on the same network with the same frequency.
Most homes only have one Wi-Fi network, but some routers broadcast on a 2.4 GHz network and a 5 GHz network. Large homes may have a Wi-Fi extender that broadcasts on a different network. - Refresh the iPad’s Wi-Fi connection . This procedure forces the iPad to look for the printer again. To refresh Wi-Fi, open the iPad’s settings , tapWi-Fi and move the green switch to turn Wi-Fi off. Leave it off for a moment and then turn it back on. After the iPad reconnects to the network, try printing again.
- Reboot the iPad . It’s surprising how many random problems rebooting the iPad will solve. Hold down theSleep/Wake button (also referred to as the top or power button) then move the power off slider. After the iPad powers down, press thetop button again to restart it.
Some iPads require you to hold down the top/power button and either of the volume buttons. - Restart the printer. Instead of a problem with the iPad, it could be a problem with the printer. Powering down the printer and powering it back up again could correct problems on the printer side. Wait until the printer has reconnected to the Wi-Fi network before testing it again.
Most AirPrint printers have a Wi-Fi light or icon on the display to show that it’s connected properly. - Verify it’s an AirPrint printer. If this is a new printer, it should say that it’s AirPrint compatible on the packaging. Some older printers use a specific app to print from the iPad, so refer to the owner’s manual. You can see alist of AirPrint printers on Apple’s website .
If the Printer Appears in the List
If you can see the printer on your iPad and send print jobs to the printer, it’s probably not an iPad problem. The iPad should detect standard problems like the printer being out of paper or out of ink, but this capability relies on the printer to communicate back with the iPad. Troubleshoot your printer with these steps.
- Check ink levels and paper. You may see an error message indicating that the printer is out of ink. Even if you don’t, rule out these issues by checking that the printer has enough ink and paper.
- Reboot the printer. Any number of things could have gone wrong on the printer’s side, and rebooting it can cure these problems. Power off the printer and leave it off for a few seconds before powering it back on again. After it reboots, try printing again.
- Run diagnostics on the printer. Many printers report basic diagnostics. This procedure checks for ink levels, paper jams, and other common problems.
- Reboot the iPad. The problem shouldn’t be with the iPad if the printer is showing up on it, but reboot the iPad anyway. Hold down thetop button (and a volume button if necessary) to turn it off, and then hold down thetop /power button again to restart it.
If a reboot doesn’t work, you may need to try some generaliPad troubleshooting steps . - Reboot the router . The problem might not be with the printer. If you checked everything on the printer, it could be the router causing the trouble. Turn the router off and wait at least one minute before booting it back up again to see if that fixes the glitch.
- Contact the printer’s manufacturer. At this point, you’ve gone through the basic troubleshooting steps, including rebooting the iPad, printer, and router. To get more specific troubleshooting steps, contact the printer’s manufacturer.
The Best AirPrint Printers of 2024
Was this page helpful?
Thanks for letting us know!
Get the Latest Tech News Delivered Every Day
Tell us why!
Other Not enough details Hard to understand
Submit
Also read:
- [New] 2024 Approved Mastering iPad for Time-Lapse Cinematography
- [New] Demystifying How LUTs Enhance Your Creative Vision for 2024
- [New] Movavi Video Plus Review & Performance in the New Year 2024
- [Updated] 8 Best Wedding Videos on YouTube and Vimeo
- [Updated] In 2024, Checking Credentials on YouTube
- 8 Safe and Effective Methods to Unlock Your iPhone 15 Pro Max Without a Passcode | Dr.fone
- 快速學習 AOMEI Backupper 升級:如何有效地備份檔案到雲服務器 - 全面教程
- Apple Watch Battery Woes? Discover How Long It Really Lasts & What You Need to Know Now
- Comprehensive Guide to Fixing the Missing MsXML4.dll Error
- How to Link Your California DL to Digital Wallets: Apple Pay and Google Wallet Guide
- How To Reinitialize BIOS Settings Using the CMOS Reset Method
- In 2024, How to share/fake gps on Uber for Vivo X90S | Dr.fone
- In 2024, The Ultimate Path to IGTV Popularity Top Strategies Unveiled
- Solving the Mystery Behind a Suddenly Inoperative Car Radio System
- The Ultimate Guide to 2023'S Essential AirPods Pro Enhancers | CNET Reviews
- Top-Rated AirTag Wallet Reviews - Comprehensive Buyer's Guide by Tech Experts
- Ultimate Guide to Selecting the Ideal Case for Your New iPhone 16 & Pro: Professional Opinions and Top Picks of 2024
- Title: Understanding Patch Tuesday: What You Need to Know
- Author: Andrew
- Created at : 2024-11-03 23:14:16
- Updated at : 2024-11-05 19:26:57
- Link: https://tech-renaissance.techidaily.com/understanding-patch-tuesday-what-you-need-to-know/
- License: This work is licensed under CC BY-NC-SA 4.0.