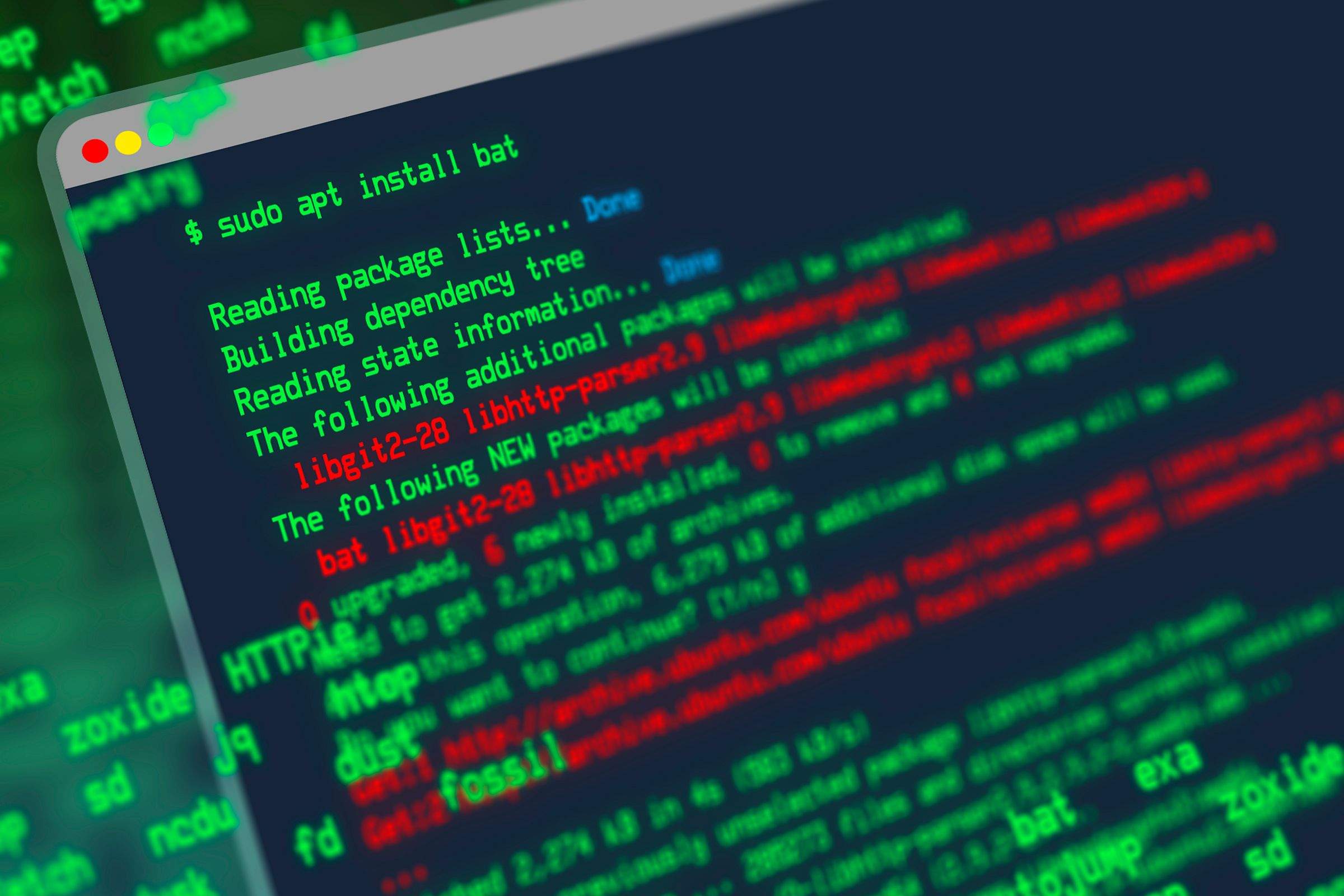
Unleashing Advanced Efficiency with Superior Substitutes for Standard Linux Commands

Unleashing Advanced Efficiency with Superior Substitutes for Standard Linux Commands
Key Takeaways
- bat command enhances cat with syntax highlighting, Git integration, and easier page navigation. Use it like cat with bat filename.
- ncdu is user-friendly for disk space analysis compared to du. Navigate the list easily and delete unnecessary files with ncdu commands.
- eza offers a stylish alternative to ls, providing colored files and hyperlink support. Install eza with cargo and use it like ls for file listing.
As someone looking to get things done quickly and easily, I’m always on the lookout for new Linux tools. There are many handy Linux commands which seem better than the regular commands you’re using. In this guide, I’m sharing some of my favorites.
1 bat: cat With Syntax Highlighting
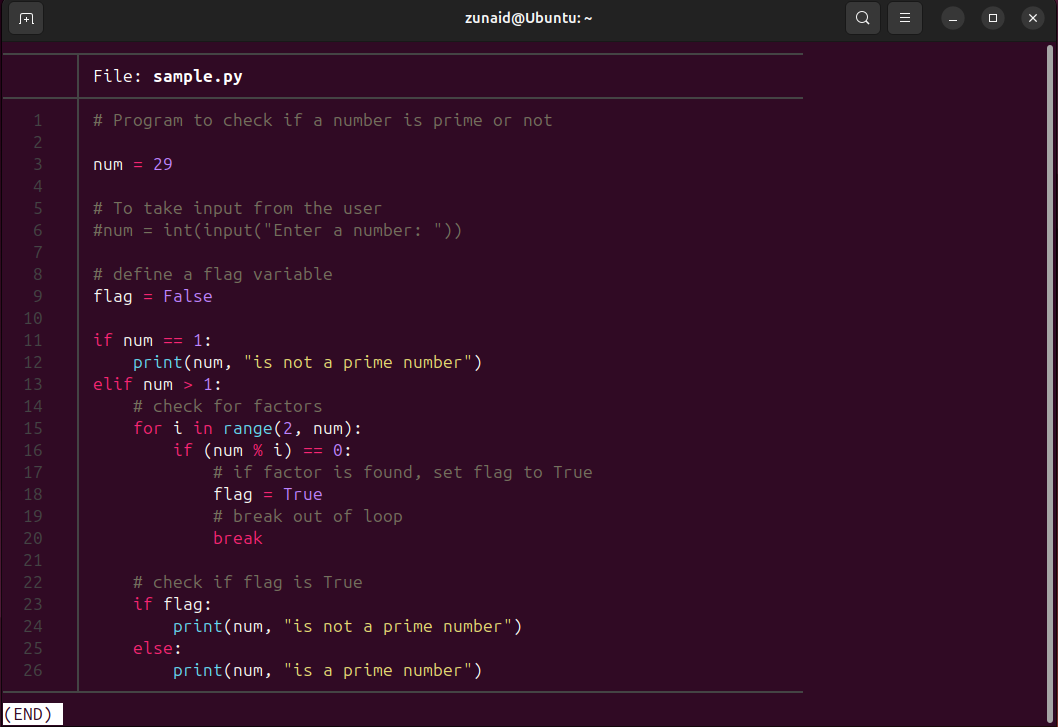
The cat command on Linux is commonly used to display text content from a file on the terminal. The bat command is an enhanced version of cat that supports syntax highlighting, Git integration, and automatic paging. It also shows non-printing characters more clearly than cat.
To install bat on Debian, Ubuntu, and their derivatives, run:
sudo apt install bat
Install bat on Fedora with this command:
sudo dnf install bat
On Arch Linux, run:
sudo pacman -S bat
Install it on openSUSE running:
sudo zypper install bat
After installing bat, you simply use it like cat—pass a file name to display its content, like this:
bat file1
If you installed bat on Debian/Ubuntu using the APT package manager, you’d have to use batcat instead of bat to avoid conflict with another package called bat. So, in that case, run:
batcat file1
You can use Bash aliases to map batcat to bat or even cat if you like. With the bat command, you can change the themes used to display text on the terminal. The –list-themes flag lets you check all the themes. To change to another theme, you use the –theme=theme_name option. Suppose you want to use the Dracula theme, you use the below command to use it:
batcat –theme=Dracula file1
If you want to set a theme permanently, you can set an environment variable in your .bashrc file. You can also add new themes and syntax definitions to bat.
2 ncdu: More User-Friendly Than du
The ncdu (NCurses Disk Usage) command is a great tool for analyzing your disk space. The traditional du command provides disk usage that’s hard to parse. The ncdu command makes it easier to see what’s eating up your space.
To install ncdu on Debian, Ubuntu, and their derivatives, run:
sudo apt install ncdu
Install ncdu on Fedora with this command:
sudo dnf install ncdu
On Arch Linux, run:
sudo pacman -S ncdu
Install it on openSUSE by running:
sudo zypper install ncdu
If you want to analyze the disk space usage of the current directory, run:
ncdu
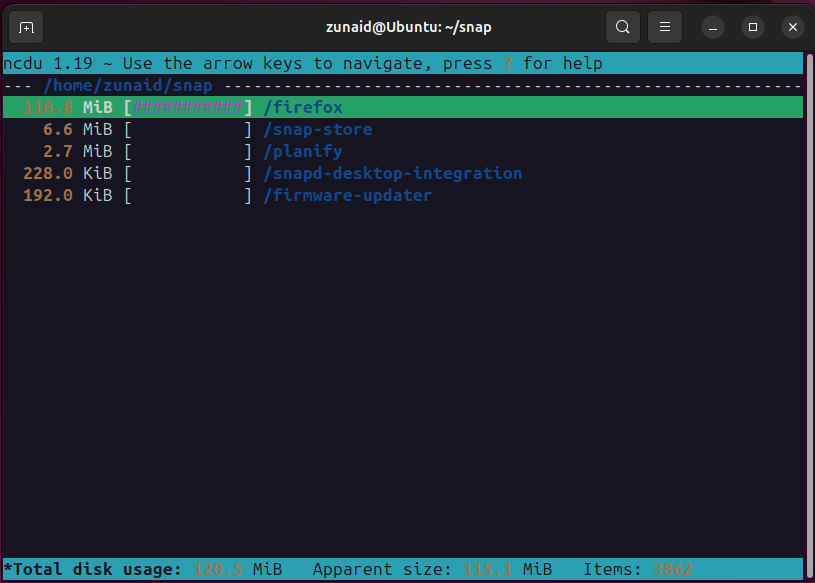
To analyze a specific directory, add that directory path as an argument. For example, if you want to analyze the snap directory, run this command:
ncfu /snap
Likewise, for a full disk analysis, run:
ncdu /
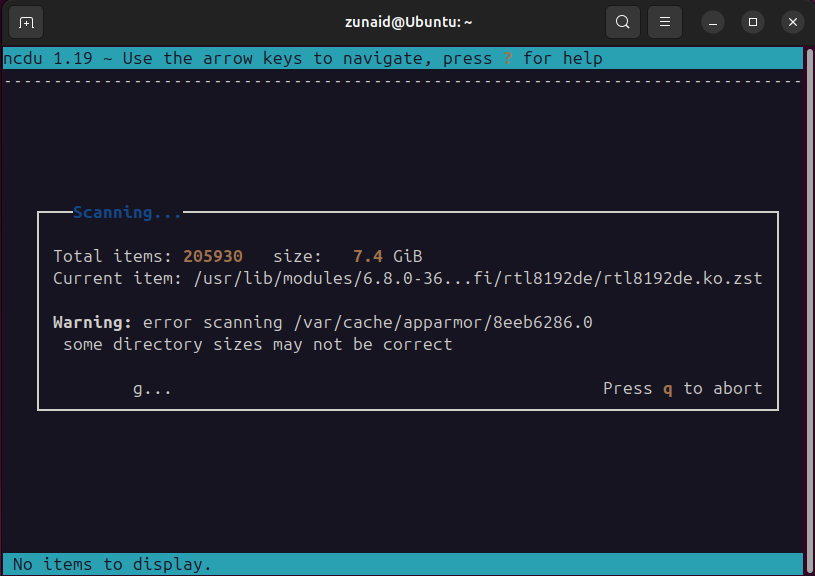
Once the scanning is done, you’ll get an overview of the files and directories in a list structure with their sizes in descending order. You can navigate the list using the arrow buttons, press i to see more information about specific files, and press -d to delete them. If you want to analyze the disk space only of your internal drive and skip any connected storages, run:
ncdu -d /
When you’re done with the analysis, press q to return to the command line.
3 eza: Beautiful Alternative to ls
eza makes file listing much more useful and cool-looking than the ls command . It offers many intuitive features, such as colored files, hyperlink support, and better readability.
The easiest way to install eza is by using the cargo package manager, which comes with the Rust development environment. First, install and set up Rust with these commands:
curl https://sh.rustup.rs -sSf | sh
source $HOME/.cargo/env
If you don’t have curl installed, you’ll need to install that first. You’ll also need the build-essential package before running the next command.
Then install eza with this command:
cargo install eza
You can use eza just like ls, without any parameters.
eza
You can list the items with full details and icons as well. Your system needs to support the icons.
eza -lh –icons
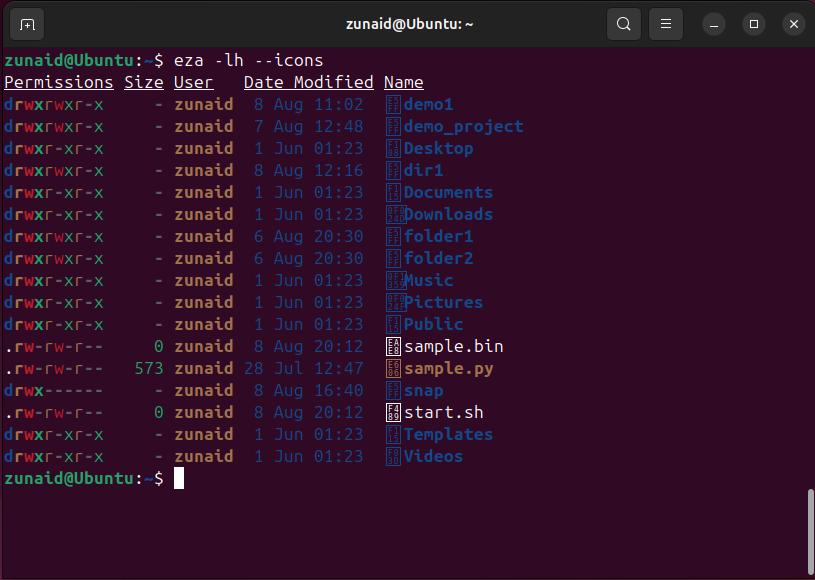
4 fd: Fast and Friendly find
The fd command isn’t a direct replacement for the find command. However, you can perform most of find’s functionalities with it. fd has a more intuitive syntax than find and supports regular expressions.
To install fd on Ubuntu and its derivatives, run:
sudo apt install fd-find
Install it on Debian with:
sudo apt-get install fd-find
Install fd on Fedora with this command:
sudo dnf install fd-find
On Arch Linux, run:
sudo pacman -S fd
Install it on openSUSE by running:
sudo zypper in fd
On some distros such as Ubuntu, the command you need to run is fdfind instead of fd
A simple run of the command fdfind will return the content of the current directory, like this:
fdfind
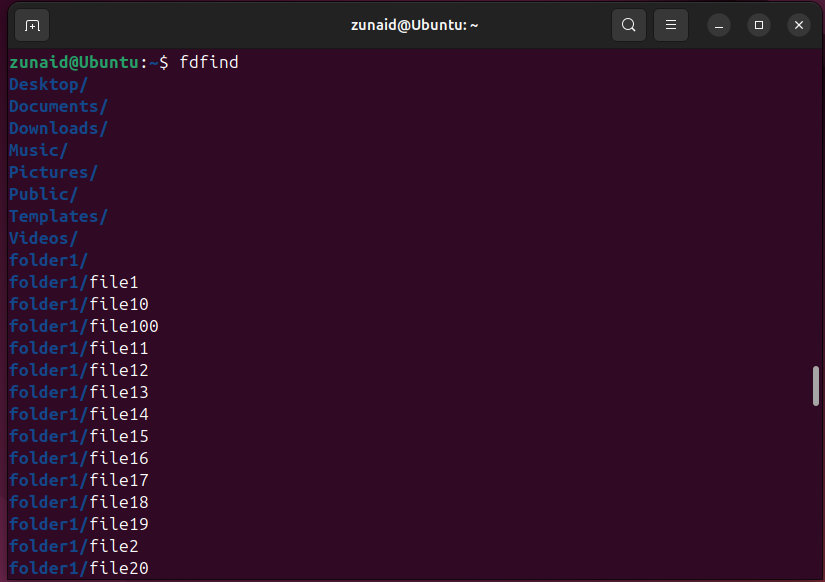
The most basic way to use the fd command is by passing a pattern as an argument. Suppose, you want to search for files that contain the string “file”, then you need to pass that as an argument.
fdfind file
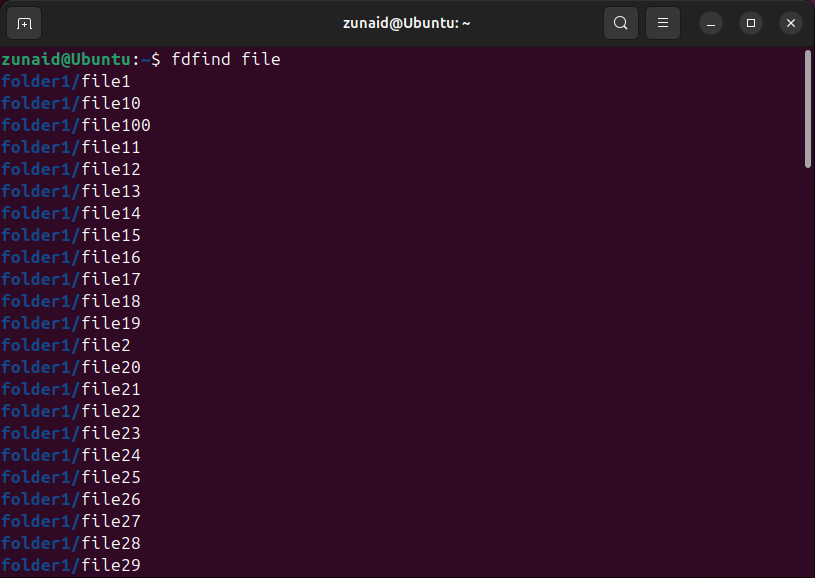
If you want to search in a specific directory, you can pass that directory path as an argument, like this:
fdfind file /folder1
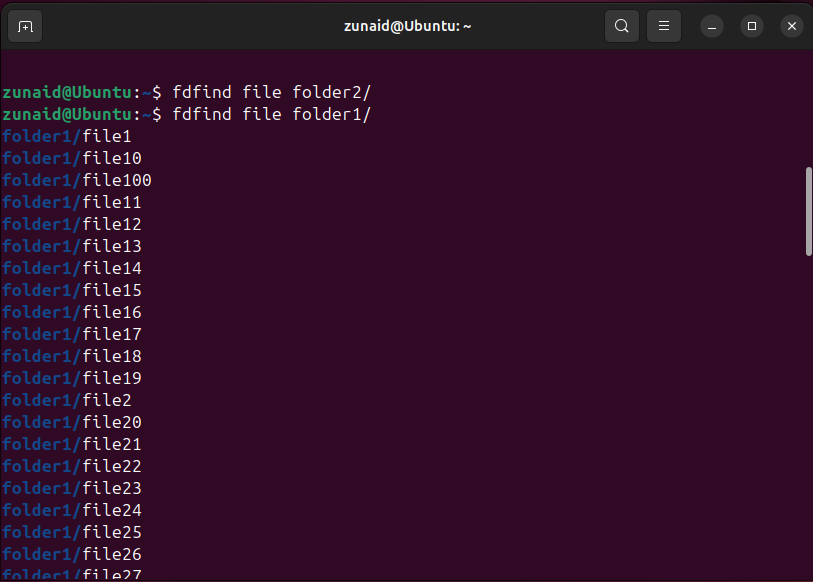
Another useful way of using fd is to find files by its extension. For example, if I want to search for bash scripts, I’ll search for files with the “.sh” extension. The command for that is:
fdfind -e sh
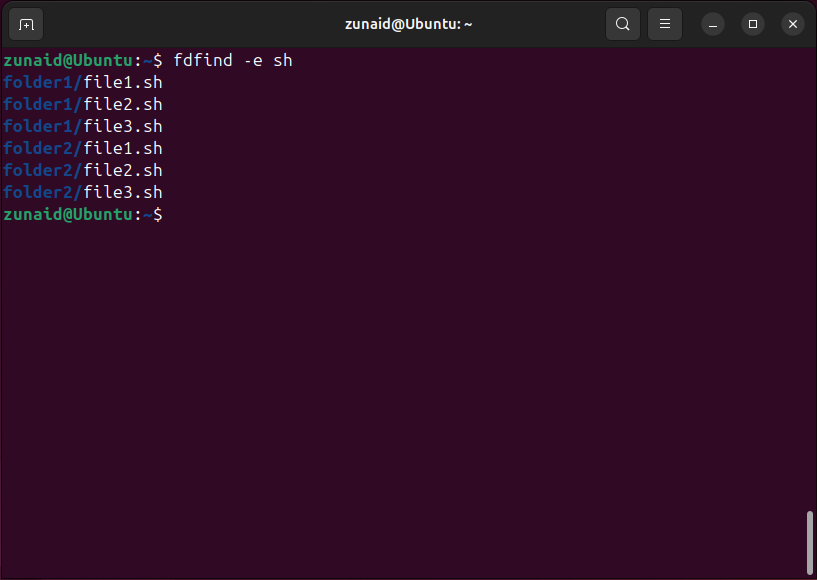
If you want to learn more, check out our full fd command guide .
5 ripgrep: grep, but Faster
ripgrep is a command-line search tool for recursively searching string patterns in multiple files in the current directory. It offers a better user experience than grep and is faster in many instances . If you’re a developer, you can use ripgrep to search for patterns in a codebase.
To install ripgrep on Debian, Ubuntu, and their derivatives, run:
sudo apt-get install ripgrep
Install ripgrep on Fedora with this command:
sudo dnf install ripgrep
On Arch Linux, run:
sudo pacman -S ripgrep
Install it on openSUSE by running:
sudo zypper install ripgrep
To demonstrate ripgrep, I’ve made some demo directories and files containing text. If you already have a codebase or multiple files, then you can use it there. The command for ripgrep is rg. To search inside a single file, you pass the search string inside double quotes and the file name as arguments.
rg “README” README.md
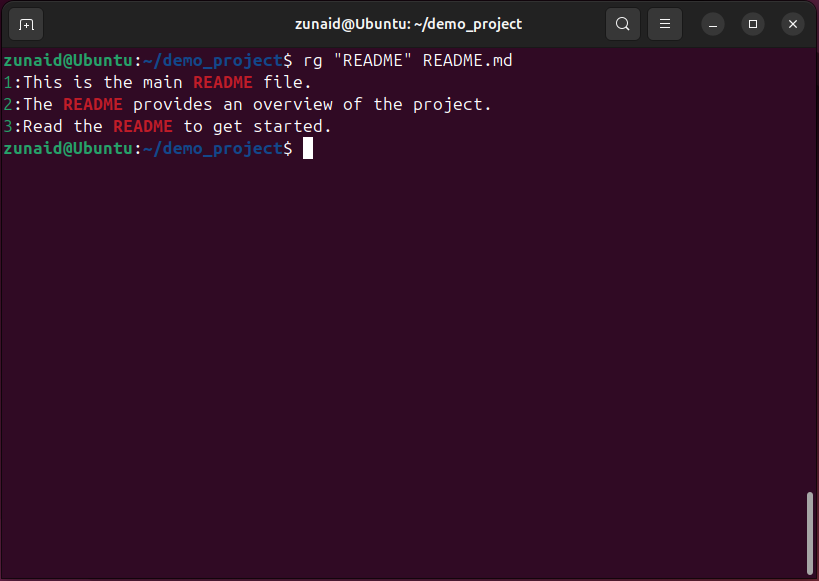
To search all files in a directory, pass that directory as an argument instead of the file name.
rg “is” demo_project
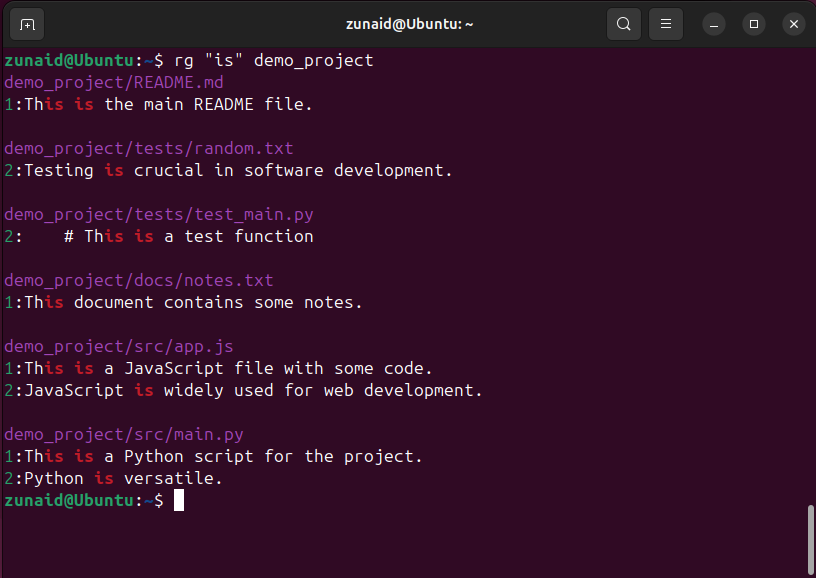
If you want to search in a specific type of file, you need to use the –type flag and pass that file extension, like this:
rg “Python” demo_project –type py
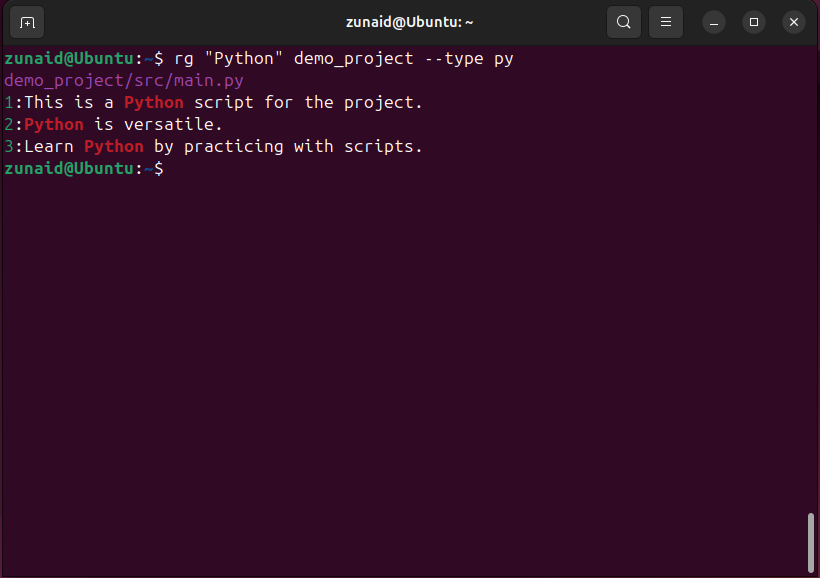
If you have hidden files, directories, ripgrep ignores them while searching.
6 zoxide: Smarter Than cd
cd is one of the most basic Linux commands . It’s used for navigating through the file system on the terminal. zoxide makes navigating much easier by remembering your most visited directories. You can install zoxide on any Linux distro using the provided installation script. Run this command:
curl -sSfL https://raw.githubusercontent.com/ajeetdsouza/zoxide/main/install.sh | sh
If you don’t have curl installed, you’ll need to install that first.
You can also use the package manager of your distro if you prefer that. Next, you need to initialize it. The command depends on which shell you’re using. For Bash, it’s this:
echo ‘eval “$(zoxide init bash)”‘ >> ~/.bashrc
source ~/.bashrc
Let’s take a look at a quick example of how zoxide is better than cd. Suppose you need to navigate into a directory deep inside the system. With zoxide, you do it like this:
z demo1/demo2/demo3/demo4/
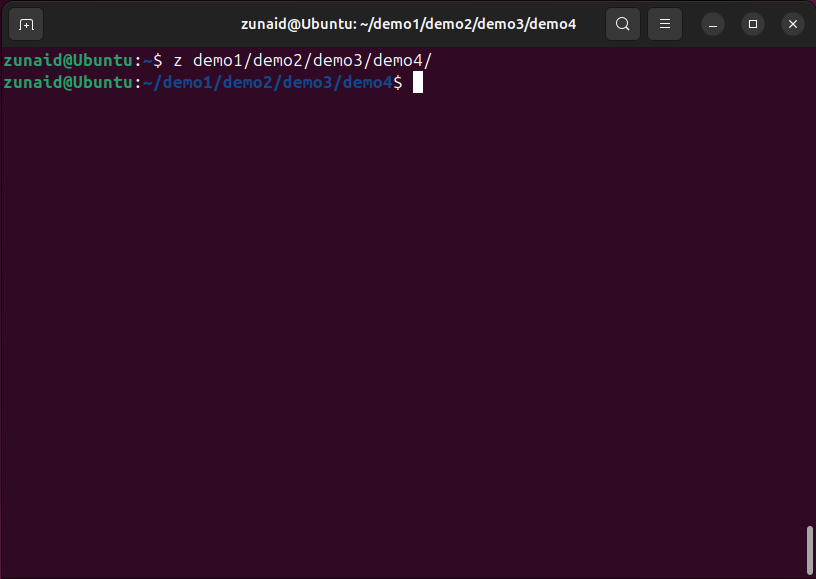
Once you do that, zoxide will remember it for the future. You won’t have to type the whole directory path and instead write the one you need to enter last.
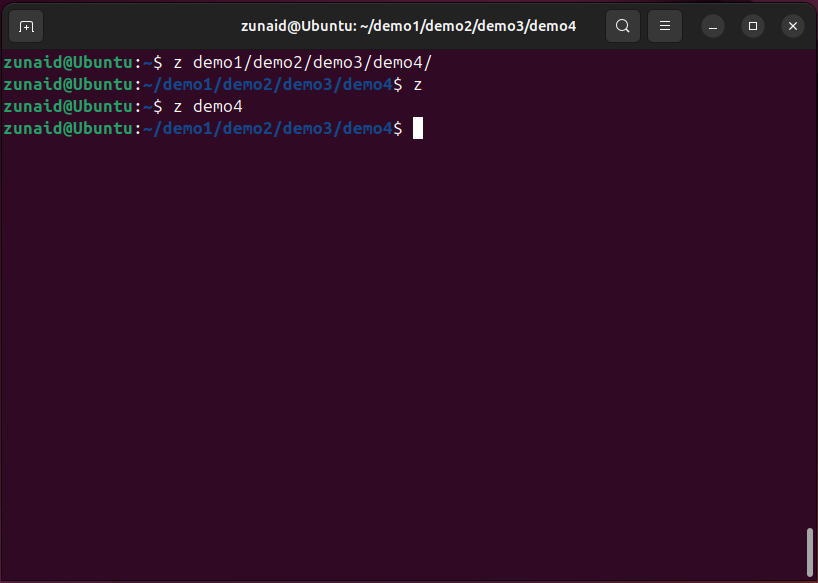
If there are multiple directories with the same name, you’ll see a list of directories, and you can choose from there. For that, you’ll need the fzf tool as well.
7 btop: More Interactive Than top
If you find it hard and boring to use the top command to monitor your system , then btop is a great alternative. With full mouse support and gamified looks, it offers a better user experience.
To install btop, first download the suitable binary from the releases page . Then go to the directory where you downloaded the file. Run these commands:
`tar -xjf btop-x86_64-linux-musl.tbz # The file name should match the one you downloaded
cd btop/
./install.sh`
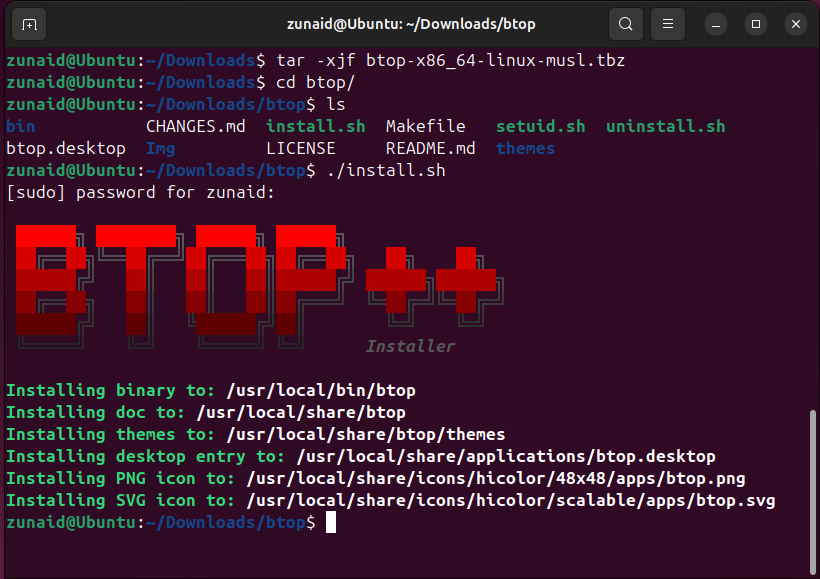
After installing, run:
btop
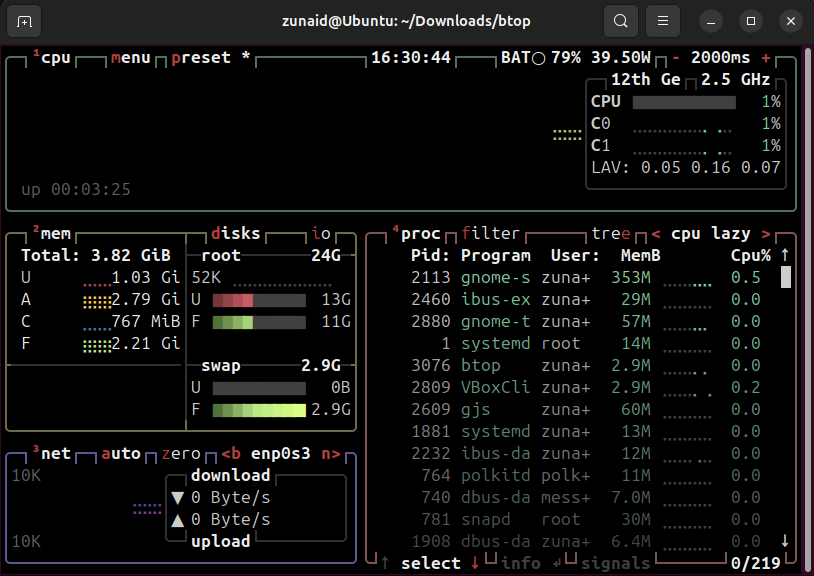
You can monitor disk usage, RAM usage, battery life, network, processes, and more.
8 tldr: The Simplified Version of man
When you’re new to Linux and you want to learn more about a command, you’re often asked to use the man command . However, as a beginner, it may seem confusing and intimidating. That’s where the tldr command comes in. It simplifies manual pages and provides practical use cases of the command.
The recommended way to install tldr is using npm, which requires Node.JS installed. Once done, install tldr with this command:
npm install -g tldr
Pick a command name and pass it as ar argument to see how tldr displays its details. Here’s an example for the rm command:
tldr rm
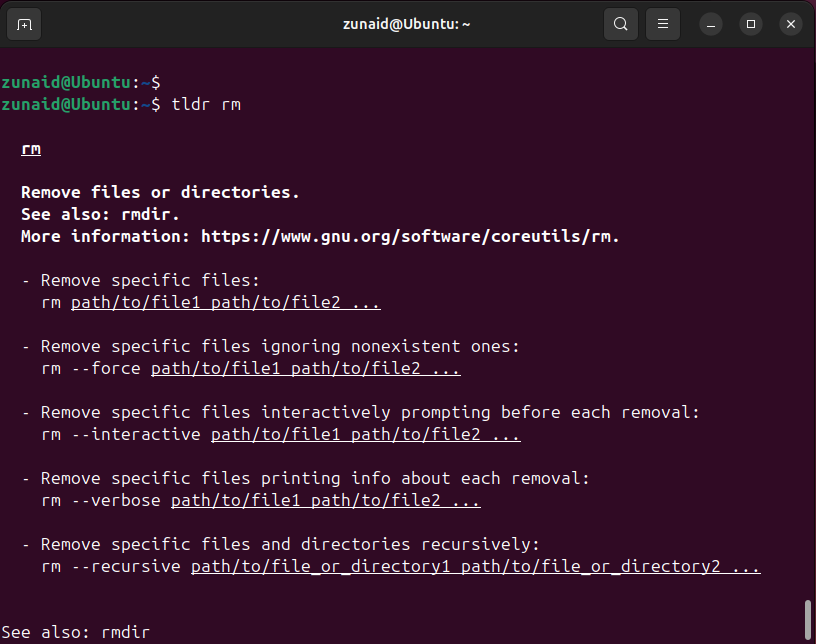
9 sd: Easier Syntax Than sed
The sd command supports commonly used Regex syntax, unlike the sed command . It also has a string-literal mode, making it much easier to use. You can install sd using cargo.
cargo install sd
Let’s see how sd is different from sed. I have a file where I’d like to replace ‘quick brown fox’ with ‘swift red fox’. The command for that is as below in both cases:
sed -i ‘s/quick brown fox/swift red fox/g’ paragraph.txt
sd 'quick brown fox' 'swift red fox' paragraph.txt
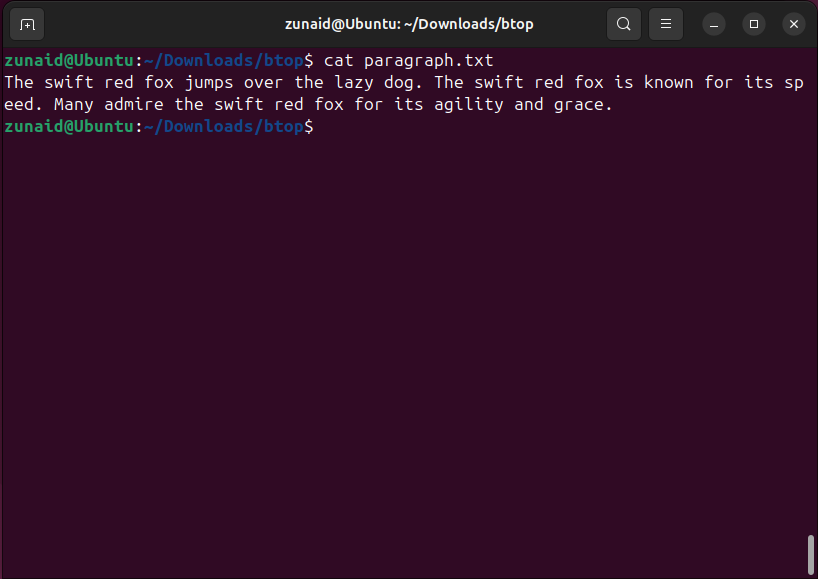
There are many more advanced uses of sd where you can apply complicated search patterns.
While some of these commands can’t fully replace the good old ones, they can come in handy in many cases. If you’d like to learn more important Linux commands , check out our guide for that.
Also read:
- A Comprehensive Guide: Recovering Your Lost AirPods & Tips to Stop Losing Them Again, Expert Advice by ZDNET
- Centralizzato: Strategie Di Backup Con AOMEI - Guida per Il Recupero Dei Dati
- Clarifying Concepts: How Do We Define 'Tagging' In Various Contexts?
- How Secure Is DuckDuckGo as a Privacy-Focused Search Engine?
- In 2024, How to Unlock Lava Blaze Pro 5G Phone without Google Account?
- In 2024, Things You Should Know When Unlocking Total Wireless Of Apple iPhone 14 Plus
- Solving the Dilemma: Resolve 'Wmvcore.dll' Missing Error Effectively
- The Definitive Guide to Resolving 404 Errors on Your Website
- Tutorial: Deactivating Captioning Features Within Amazon's Online Cinema Offering
- Title: Unleashing Advanced Efficiency with Superior Substitutes for Standard Linux Commands
- Author: Andrew
- Created at : 2024-12-12 13:57:56
- Updated at : 2024-12-17 06:54:30
- Link: https://tech-renaissance.techidaily.com/unleashing-advanced-efficiency-with-superior-substitutes-for-standard-linux-commands/
- License: This work is licensed under CC BY-NC-SA 4.0.