
Upgrade Your Video Call Game: Why Switching From a Webcam to an Android Smartphone Camera Makes You Shine

Upgrade Your Video Call Game: Why Switching From a Webcam to an Android Smartphone Camera Makes You Shine
Quick Links
- How to Turn Your Android Phone Into a Webcam
- Why You Should Choose Your Android Phone to Look Better on Video Calls
- Requirements for Using Your Android Phone Wirelessly as a Webcam
- Using Your Android Phone Wirelessly as a Webcam
Key Takeaways
- You can turn your Android phone into a webcam using a USB cable or even wirelessly.
- To use your Android phone as a webcam, you’ll need the Phone Link app on both your computer and smartphone.
- Using an Android phone as a webcam will ensure you get better picture quality on video calls with almost no lag and delay.
Let’s face it: a high-quality webcam can be pretty expensive. But luckily, with all the innovation and new technology coming out, you don’t even need a webcam. You can connect your Android phone to your PC and use its camera for video calls.
How to Turn Your Android Phone Into a Webcam
There are two ways to turn your Android phone into a webcam. The best part is that neither method requires you to download any third-party applications.
The first method only requires a USB cable to use your phone as a webcam . You simply need to connect your Android phone to your computer using the USB cable, and when a pop-up appears asking what you want to do with your Android phone, select the “Webcam” option.
This article will focus on a method released by Microsoft that doesn’t even require you to have a USB cable with you.
Why You Should Choose Your Android Phone to Look Better on Video Calls
These days, laptops with built-in webcams and even entry-level external webcams offer considerably better video quality than they did a few years ago. However, they’re still basic webcams designed solely for video calls, not to make you look your best. This is where your smartphone camera can be a game-changer.
If you have a mid-range smartphone or, even better, a flagship phone, it likely has top-of-the-line cameras. Some smartphones, like the Samsung S24+ , offer such exceptional cameras that they can be considered viable alternatives to DSLRs . Additionally, your smartphone camera may feature dedicated settings to enhance low-light performance, improved stabilization, and many other features.
Compared to smartphone cameras with all these features, built-in webcams or even external webcams don’t offer much. Even the picture quality you get with your webcam isn’t up to par with what you get on your Android smartphone. Apple offers a similar approach with its Continuity Camera feature, which allows you to use your iPhone as a webcam .
That’s why, for video calls, it’s often better to use your Android smartphone camera instead of your laptop’s built-in camera or an external webcam.
Requirements for Using Your Android Phone Wirelessly as a Webcam
While you don’t need to install any third-party applications, there are a few requirements you must fulfill to use your Android phone wirelessly as a webcam. First, you need to ensure that your smartphone is running on Android 9 or later . If your smartphone doesn’t meet the Android version requirement, make sure to update it .
You must make sure that you have the Phone Link app version 1.24012 (or newer) installed on your computer. Usually, this app comes preinstalled on Windows 11. However, if you’ve uninstalled it for any reason, you can download it from the Microsoft Store . You should also download the Link to Windows app on your Android smartphone .
In addition to all these, you must have Cross Device Experience Host installed on your computer. This is the most important component that allows you to turn your Android phone into a webcam.
Using Your Android Phone Wirelessly as a Webcam
Once you meet all the requirements, you’re all set to use your Android phone wirelessly as a webcam. To begin, open the Phone Link app on your Windows 11 computer and click the “Android” button.

The app will create a QR code that you’ll need to scan using your Android phone.

Open the Link to Windows app on your Android phone and tap the “Sign in using the QR code on your PC” option. Then, scan the QR code to start the process.

Enter the code shown on the Phone Link app on your PC into the field provided in the Link to Windows app on your phone. Then, grant all the permissions requested by the Link to Windows app to complete the process.

Once your computer is connected to your Android smartphone using the Phone Link app, open the Settings menu on your computer. Then, select “Bluetooth & Devices” from the left sidebar and choose “Mobile Devices” on the right.

Enable the “Allow this PC to access your mobile devices” option. Then, click “Manage Devices” next to the Mobile Devices option.

Click the drop-down arrow next to your smartphone name, and then enable the “Use as a Connected Camera” option.

That’s all the setup you need to do! Now, it’s time to test the changes you’ve made. Open the Start menu, type Camera in the search bar, and hit Enter. In the Camera app, click the Change camera icon in the top-right corner to start using your phone’s camera.
![]()
You’ll clearly see the difference in picture quality between your built-in webcam and your Android phone used as a webcam.
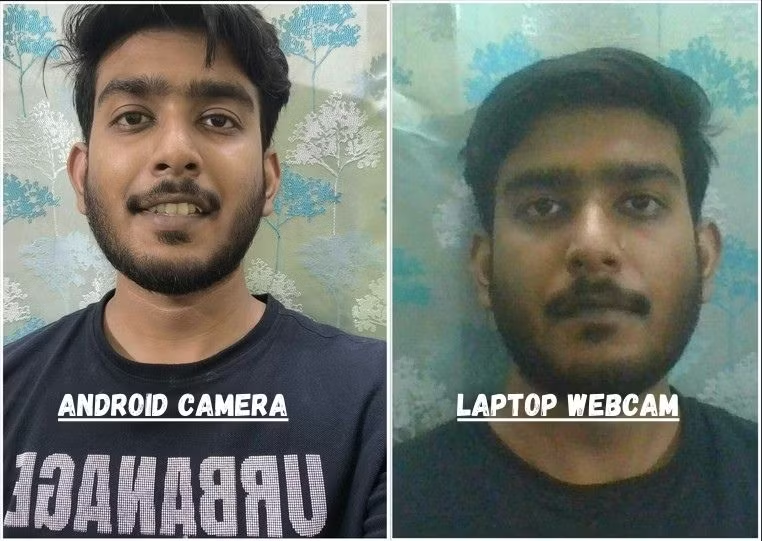
A small window will appear on your computer, giving you two options—“Switch to Back/Front” and “Pause.” A similar window will also appear on your Android phone. These windows provide a convenient way to control your camera. One important thing to note here is that this window must always remain open on your Android smartphone to use its camera as your webcam.
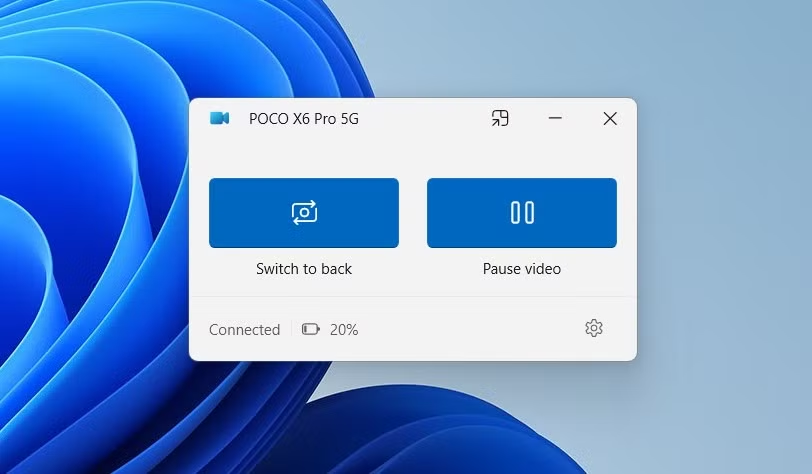
You can also configure your video conferencing apps , like Zoom, to use your smartphone camera. To do this in Zoom, open the Zoom app on your computer and start an instant meeting. Then, click the arrow next to the “Video” option and choose your smartphone from the available list of options. Similarly, you can configure any other video conferencing application like Google Meet to use your smartphone as the video source.

This is all about how you can turn your Android phone into a webcam wirelessly. Easy, right?
While using your Android phone as a webcam will provide better picture quality, you should use a tripod for improved stabilization in the video.
Also read:
- [New] Comprehensive Guide to SNS HDR Pro and Similar Software
- [Updated] 2024 Approved Superior Live Streaming & Conferencing Apps
- [Updated] 2024 Approved TwitMedia Mastery Elevate Your Tweet Game
- 2024 Approved Interactive Slides with YouTube Videos
- 2024 Approved Surviving and Thriving Adapting to Facebook's Algorithm Changes
- Boosting iCloud Mail Safety with Two-Factor Authentication Techniques
- Easy Tips for Fixing Dislodged Buttons on Your Portable Computer
- From Screen To Speakers Secrets to Successful Video Sharing
- How to Fake Snapchat Location without Jailbreak On Vivo S17 Pro | Dr.fone
- How to Track WhatsApp Messages on Samsung Galaxy S23+ Without Them Knowing? | Dr.fone
- In 2024, Making Waves in the Gaming Community on YouTube
- Is It Possible To Manage Multiple YouTube Channels At Once?
- Mastering iPhone Recovery Mode: Tips for Accessing and Ejecting Safely
- Mastering Keyboard Resurrection: Fixing When Letters Don't Appear
- Reviving Vanished Chats: A Step-by-Step Guide for Every Smartphone
- Seamless Streaming: A Step-by-Step Guide on Hooking Up Disney+ with Your Chromecast
- Step-by-Step Strategies: Selecting, Comparing & Acquiring the Ideal Televisions for Your Household
- Strategy Simplicity: Play Soccer Management for No Money (Windows)
- Top Apple Device Hoaxes for a Good Laugh: Funny iPod, iPhone and iPad Gags for You!
- Title: Upgrade Your Video Call Game: Why Switching From a Webcam to an Android Smartphone Camera Makes You Shine
- Author: Andrew
- Created at : 2024-12-10 20:05:21
- Updated at : 2024-12-17 03:35:13
- Link: https://tech-renaissance.techidaily.com/upgrade-your-video-call-game-why-switching-from-a-webcam-to-an-android-smartphone-camera-makes-you-shine/
- License: This work is licensed under CC BY-NC-SA 4.0.